教你ppt制作大手图标的详细操作。
- PC教程
- 37分钟前
- 250

打字教程网小编今天带来的是ppt制作大手图标的详细操作,下面就和来学习一下ppt制作大手图标的操作步骤吧,希望能够帮助到大家。 ppt制作大手图标的详细操作...
打字教程网小编今天带来的是ppt制作大手图标的详细操作,下面就和来学习一下ppt制作大手图标的操作步骤吧,希望能够帮助到大家。
ppt制作大手图标的详细操作

1、新建一个宽屏16:9比例的空白文档。选择插入选项,选择形状工具,选择椭圆形,按住shift键绘制正圆形,鼠标右键填充蓝色,将图形的轮廓线设置为无轮廓样式。如图
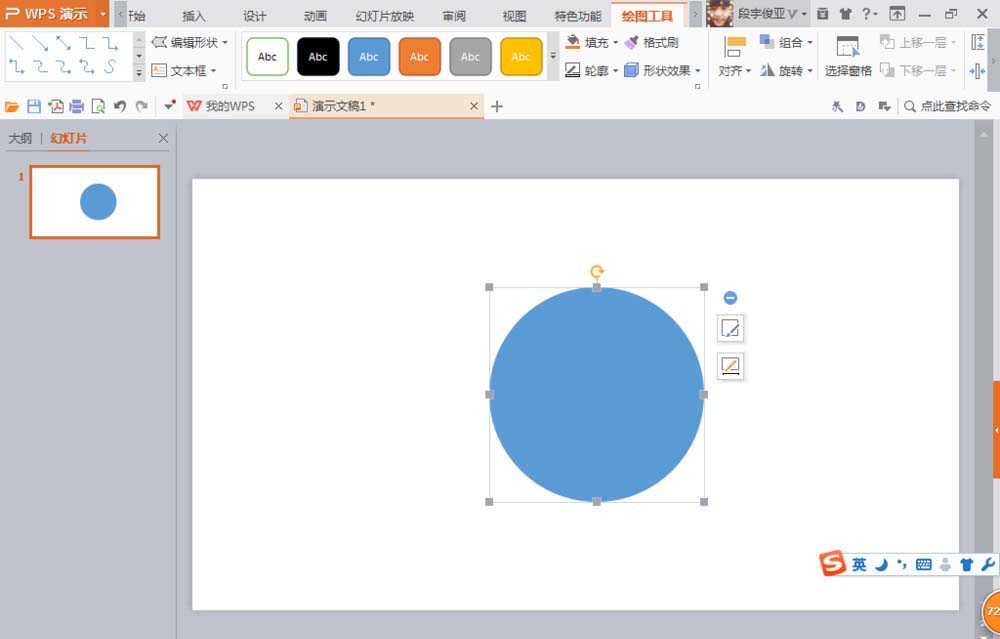
2、再次选择插入选项,选择S自由曲线形状,按下鼠标左键点击一下,出现一个顶点,继续多次点击,绘制手形图标。鼠标右键,选择编辑顶点,选择平滑顶点,可自由的调整手部形状顶点,按下鼠标右键,为手形填充颜色为淡蓝色。如图
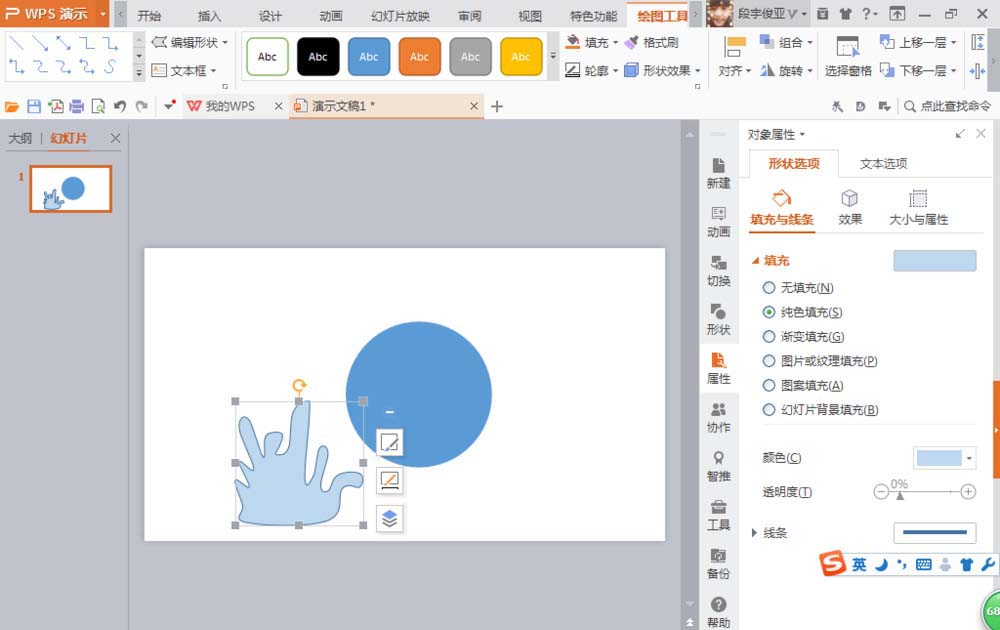
3、按下shift键调整手形的大小,按下鼠标左键移动到圆形形状内部。按下鼠标左键框选所有图形,鼠标右键,组合。如图
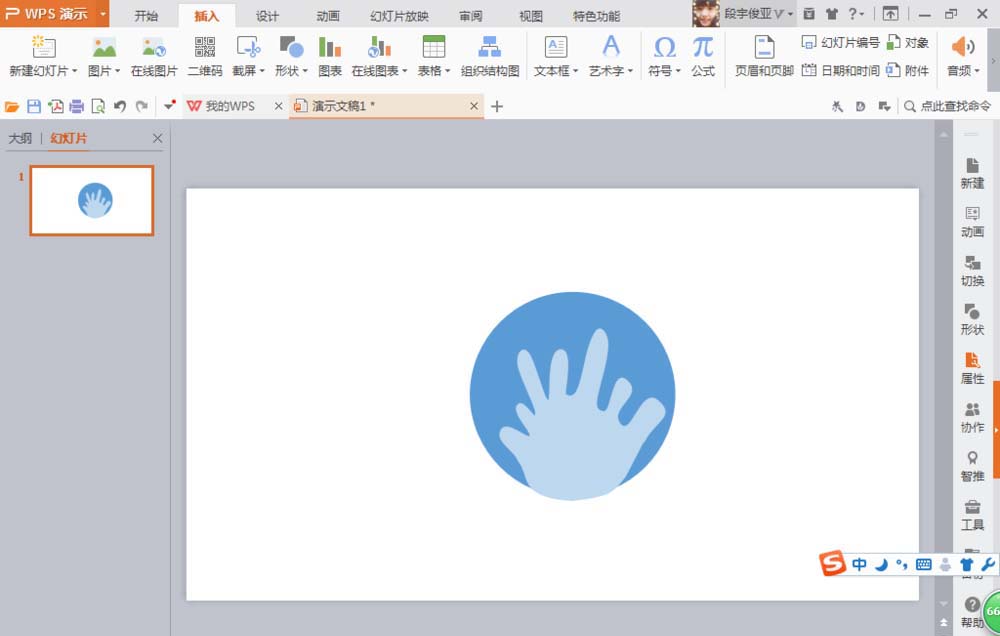
4、选择插入选项,选择形状工具,找到直角三角形,绘制直角三角形,填充颜色为深蓝色,选中图形,鼠标右键编辑图形顶点,按下鼠标左键,移动图形顶点,选择修改为平滑顶点,可将形状中的直线图标修改为曲线的图标。如图
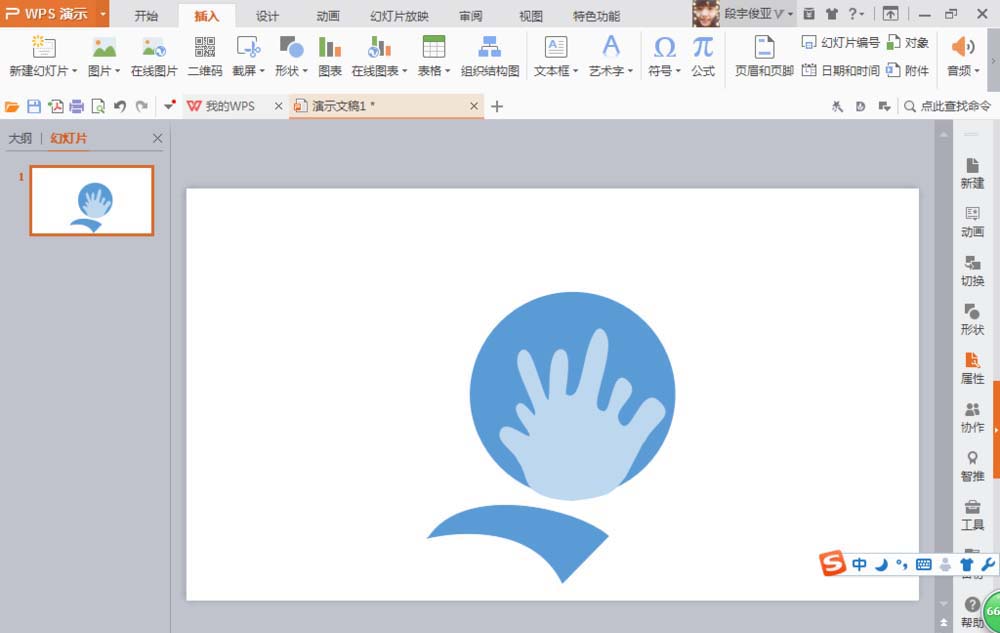
5、按下快捷键,ctrl+c复制蓝色图标图形,按下ctrl+v粘贴图形,继续执行前面的操作步骤,多复制几个图形。按下鼠标左键调整三个图形的位置。如图
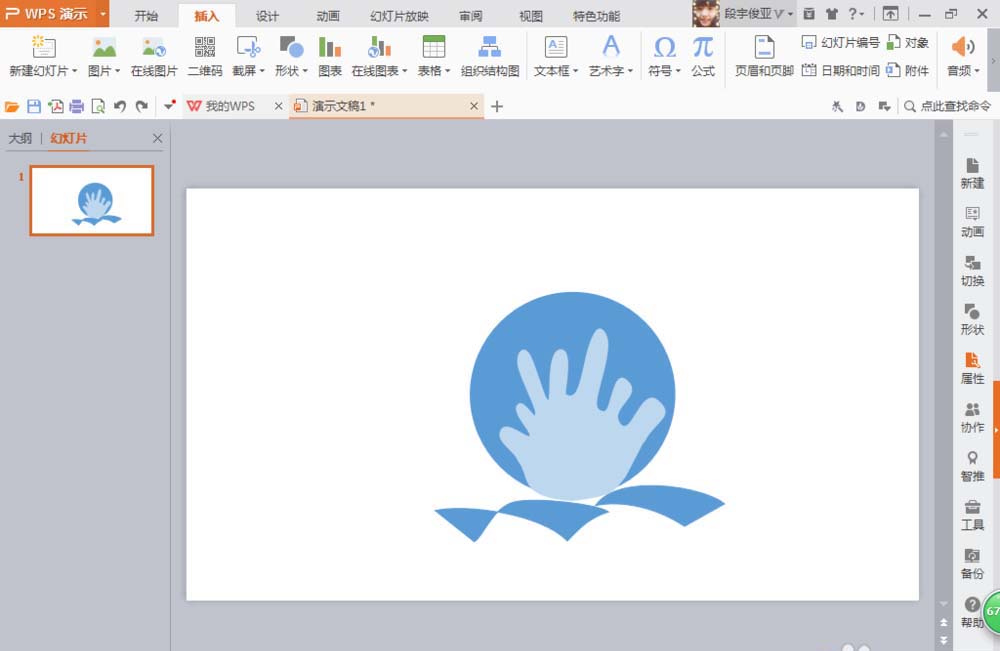
6、选择框选部分图形,按下鼠标右键组合,继续按下ctrl键再次复制一个图形,然后再次执行这样的操作,多复制几个图形。如图
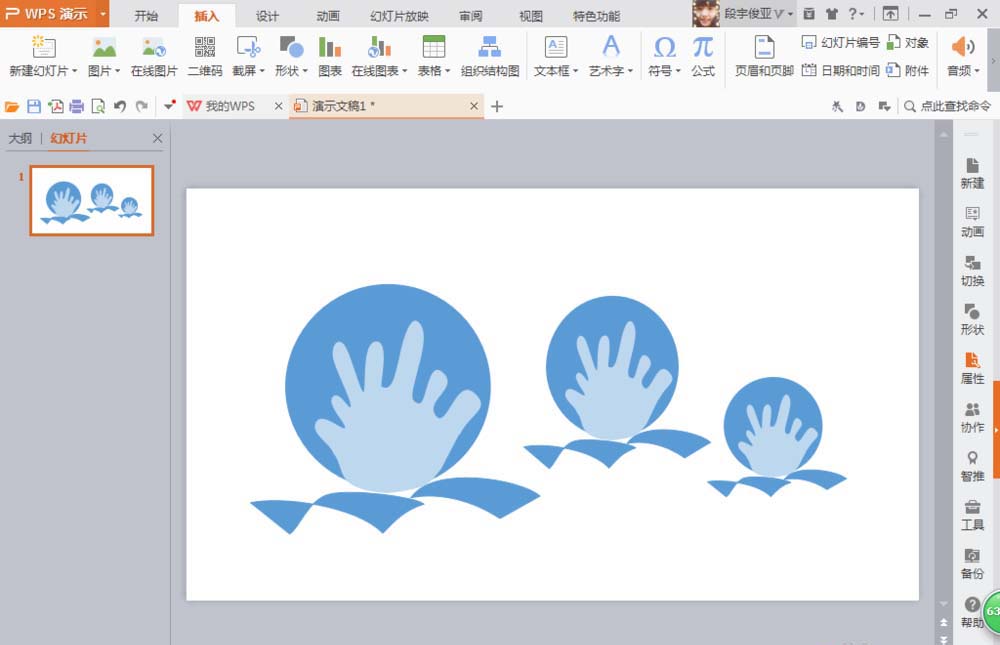
上文就讲解了ppt制作大手图标的详细操作过程,希望有需要的朋友都来学习哦。
本文由cwhello于2024-10-10发表在打字教程,如有疑问,请联系我们。
本文链接:https://dzxmzl.com/5535.html
本文链接:https://dzxmzl.com/5535.html