我来分享ppt制作低面分型效果的详细操作。
- PC教程
- 17分钟前
- 435

很多新手小伙伴还不了解ppt制作低面分型效果的详细操作,所以下面就带来了ppt制作低面分型效果的操作教程哦。 ppt制作低面分型效果的详细操作 1、首先...
很多新手小伙伴还不了解ppt制作低面分型效果的详细操作,所以下面就带来了ppt制作低面分型效果的操作教程哦。
ppt制作低面分型效果的详细操作

1、首先启动ppt2010,执行插入-图片命令,插入一张素材图片到ppt文档中。
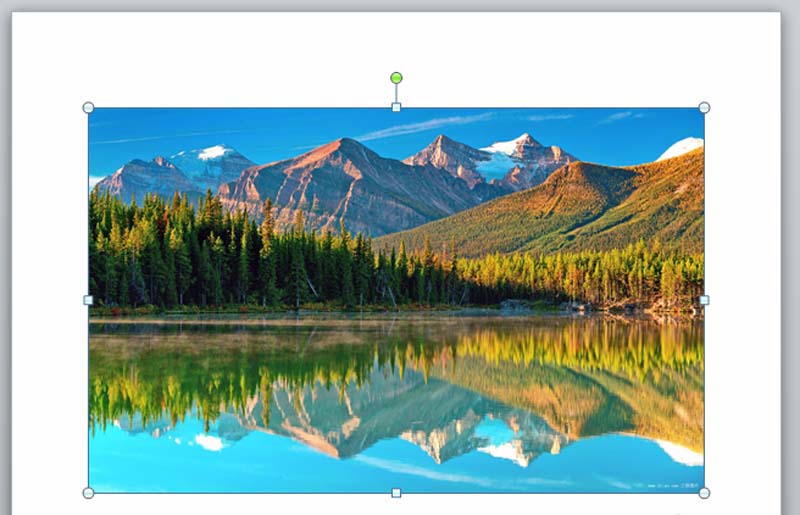
2、执行口袋动画-创意图形-低面分型命令,拖拽图片到一边查看效果。
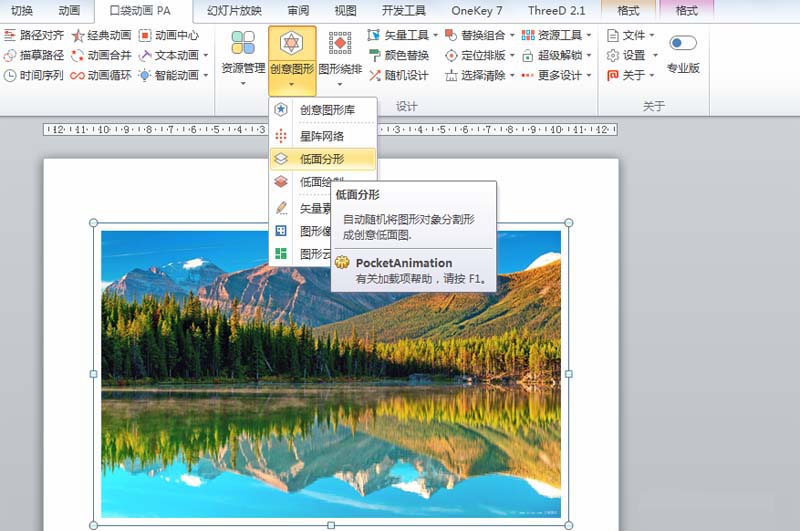
3、执行ctrl+a组合键全选后,取消选择图片,执行格式菜单,设置形状填充为无填充,形状轮廓为白色。
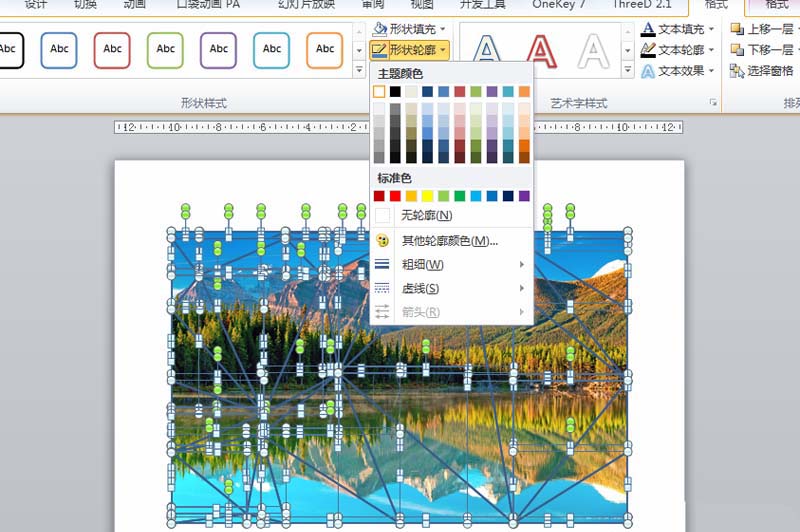
4、接着再次执行形状轮廓菜单,从中设置粗细为2.25磅,查看效果。
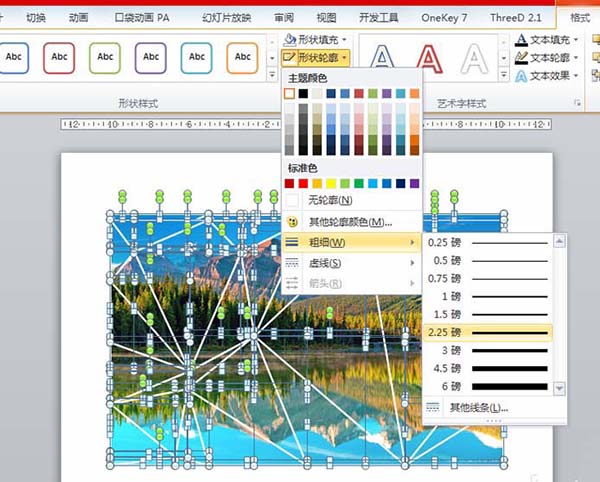
5、执行格式-形状效果命令,从中选择阴影,从下一级菜单中选择外部选项。
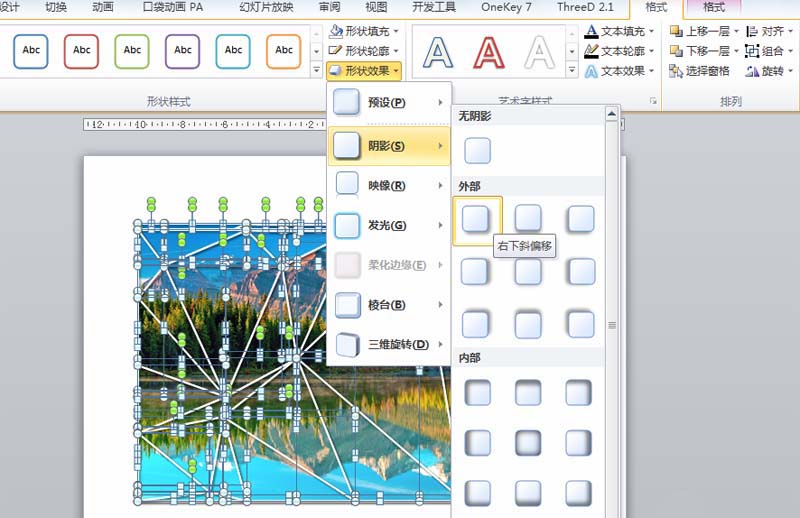
6、执行ctrl+a组合键全选,执行ctrl+g组合键组合,右键单击从下拉菜单选择另存为图片命令,将图片保存在一个合适的位置上即可。
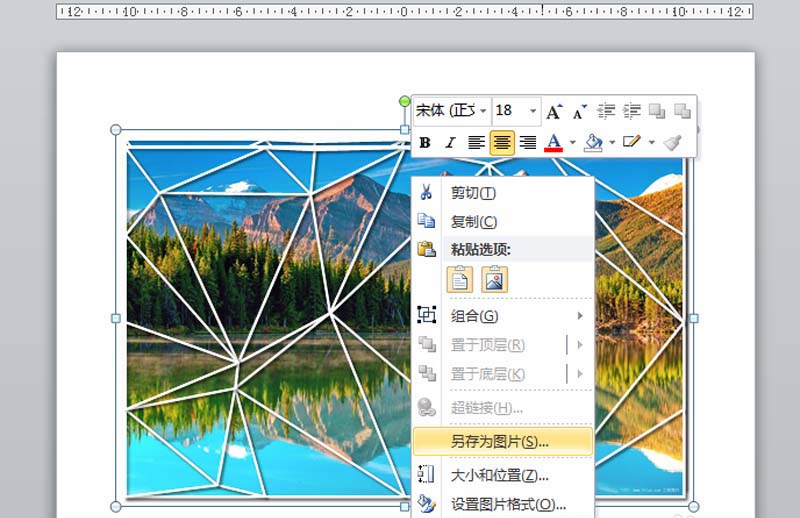
以上这里为各位分享了ppt制作低面分型效果的详细操作。有需要的朋友赶快来看看本篇文章吧。
本文由cwhello于2024-10-10发表在打字教程,如有疑问,请联系我们。
本文链接:https://dzxmzl.com/5533.html
本文链接:https://dzxmzl.com/5533.html