我来分享Painter自定义花纹的图文操作。
- PC教程
- 12分钟前
- 427

当前不少朋友还不清楚Painter自定义花纹的图文操作,所以下面打字教程网小编就带来了Painter自定义花纹的操作教程,一起来看看吧! Painter自定义花纹...
当前不少朋友还不清楚Painter自定义花纹的图文操作,所以下面打字教程网小编就带来了Painter自定义花纹的操作教程,一起来看看吧!
Painter自定义花纹的图文操作

1.选图。
首先找一张树干的图片,树干的纹理要整齐。

2.修剪图片。
制作花纹之前,先要修剪出图片中最满意的一段树干。在‘文件’菜单下选择‘打开’命令,选择打开这张树干的图片。接下来就开始修剪图片,首先在‘画布’菜单下选择‘旋转画布’命令中的逆时针90度,提交命令后图片就旋转成为了一张横着的树干图。


在图层面版上选择画布图层,在‘选择’菜单下选择‘全选’命令,使用工具箱中的图象调整工具单击图片,这样画布图层就在图层面版上变成了白色,带有树干的图层,软件就自动新建并移到了图层1中。


在‘效果’菜单下选择‘方向/旋转’命令,调整图层中的树干尽量水平。


使用工具箱中的裁切工具,截取树干中满意的部分。裁切后在‘图层’菜单下选择‘落下’命令,图层1就变成了画布图层。


在工具箱中点击‘花纹选取器’选项,点击选项框中的小黑三角,选择‘获取花纹’命令。提交后在‘花纹选取器’中就出现了一个自己制做的树木的材质。同样点击选项框中的小黑三角,选择‘检查花纹’命令,系统就会把树木的材质自动打开。
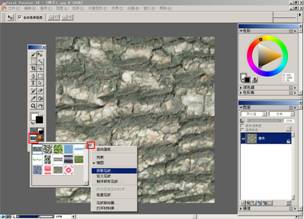
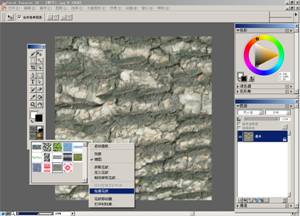
3.修饰材质。
使用打开的花纹图片。使用工具箱中的手形工具,并按住‘Shift’向右拖动图片,此时会看到一条裁切线,使用笔刷中的‘融合笔’将裁切线修饰。下一步与‘获取花纹’步骤相同,替换之前的材质。

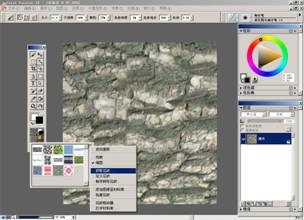
4.绘画。
在‘文件’菜单下选择‘新建’命令,文件的画布尺寸可自定,经常用的分辨率是72。在‘花纹选取器’中选择自定义的树干材质,使用笔刷中的‘花纹画笔’进行绘画。


今日就快来学习本文Painter自定义花纹的图文操作吧,相信在以后的使用中一定会得心应手的。
本文链接:https://dzxmzl.com/5360.html