我来分享ps给图片制作圆珠笔手绘效果的详细操作。
- PC教程
- 51分钟前
- 189

对刚学习ps的小伙伴而言,还不太熟悉给图片制作圆珠笔手绘效果的详细操作,所以下面打字教程网小编就带来了关于给图片制作圆珠笔手绘效果的操作内容。 ps给图片制作圆珠...
对刚学习ps的小伙伴而言,还不太熟悉给图片制作圆珠笔手绘效果的详细操作,所以下面打字教程网小编就带来了关于给图片制作圆珠笔手绘效果的操作内容。
ps给图片制作圆珠笔手绘效果的详细操作

1、首先启动Photoshop cs5,执行文件-打开命令,打开事先准备好的一幅图片,裁剪大小为800*600.

2、执行ctrl+j组合键复制一个新图层1,执行滤镜-风格化-查找边缘命令,查看效果变化。
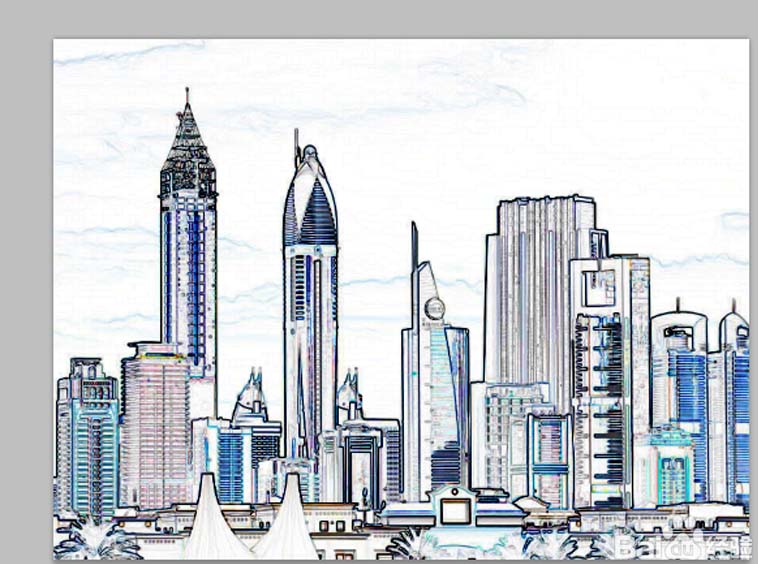
3、执行图像-调整-去色命令,接着执行图像-调整-色阶命令,在弹出的对话框中设置参数为0/1.14/255,点击确定按钮。
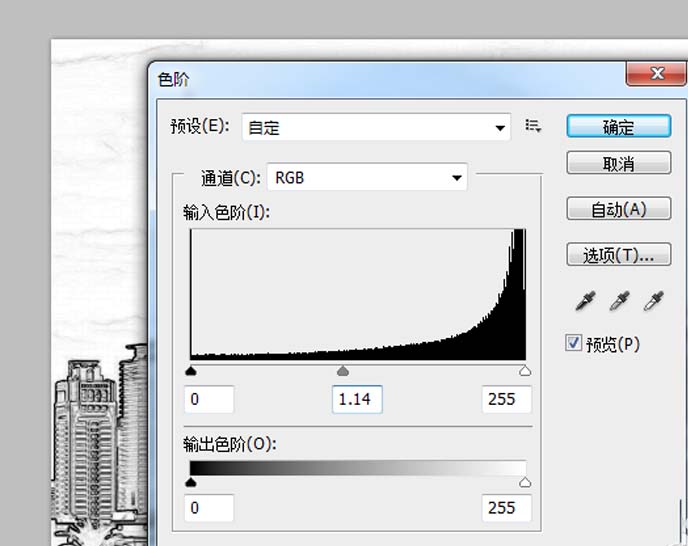
4、拖拽另一张背景图片到ps里形成一个新图层,执行图像-调整-去色命令,选择工具箱里画笔工具设置模式为柔光 ,不透明度为70,在画布上进行涂抹。
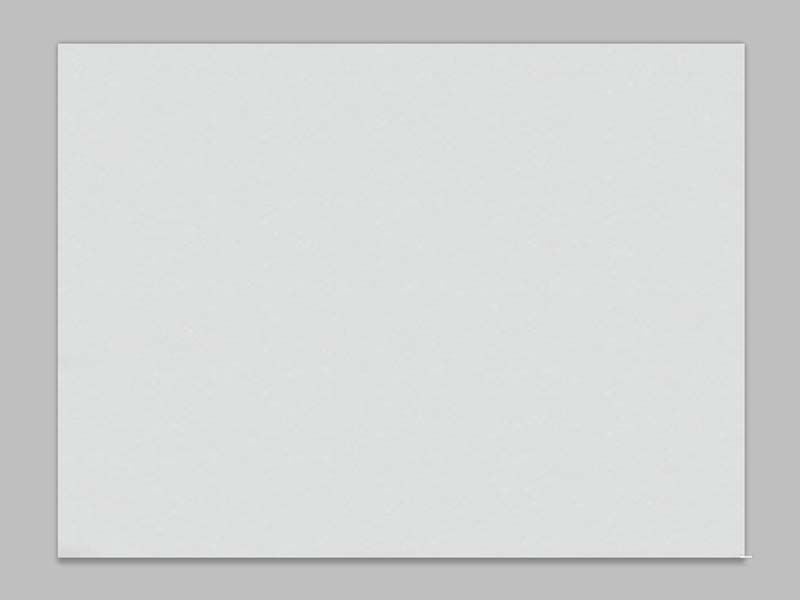
5、交换上面两个图层的位置,接着按住alt键单击图层1创建剪贴蒙版,并修改该图层的混合模式为线性加深。

6、点击图层面板中的新建图层按钮,新建图层3,设置前景色为#0036a5,按ctrl+delete组合键填充前景色,并修改该图层的混合模式为滤色。
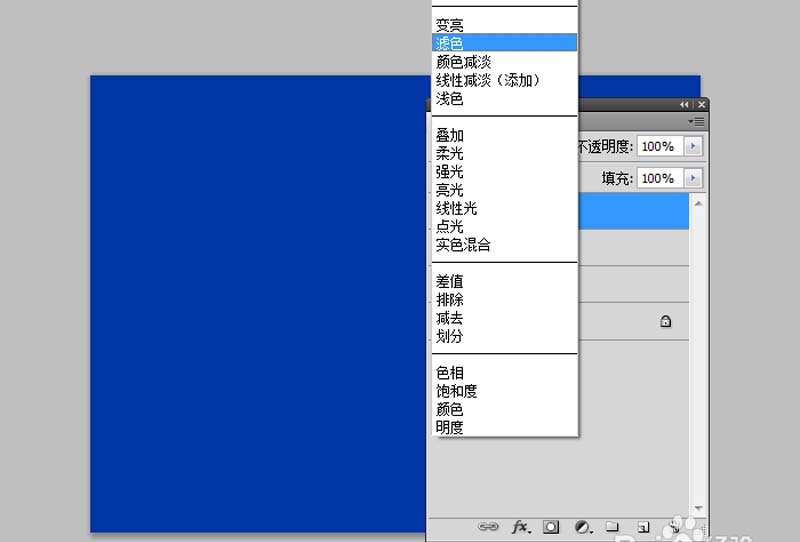
7、这样圆珠笔绘图效果就制作完成了,执行文件-存储为命令,输入名称保存在一个合适的位置即可。
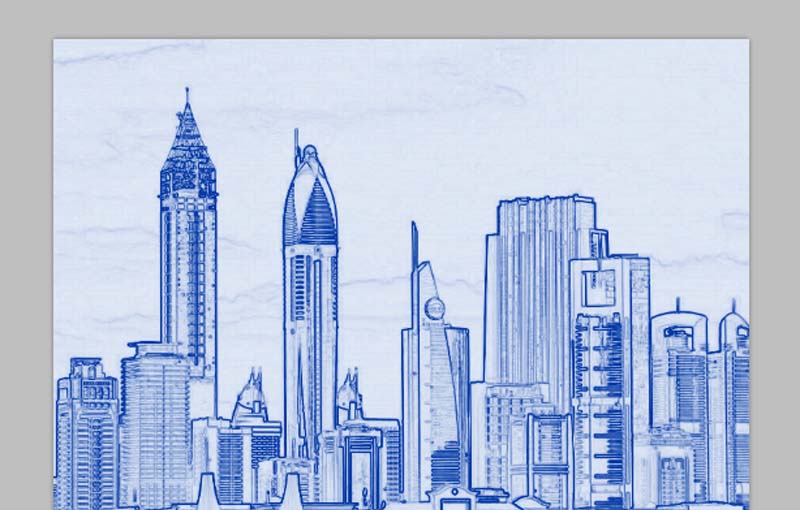
各位小伙伴们,看完上面的精彩内容,都清楚ps给图片制作圆珠笔手绘效果的详细操作了吧!
本文由cwhello于2024-10-10发表在打字教程,如有疑问,请联系我们。
本文链接:https://www.dzxmzl.com/5361.html
本文链接:https://www.dzxmzl.com/5361.html