教你Photoshop通过选框工具去掉水印的详细教程方法。
- PC教程
- 22分钟前
- 482
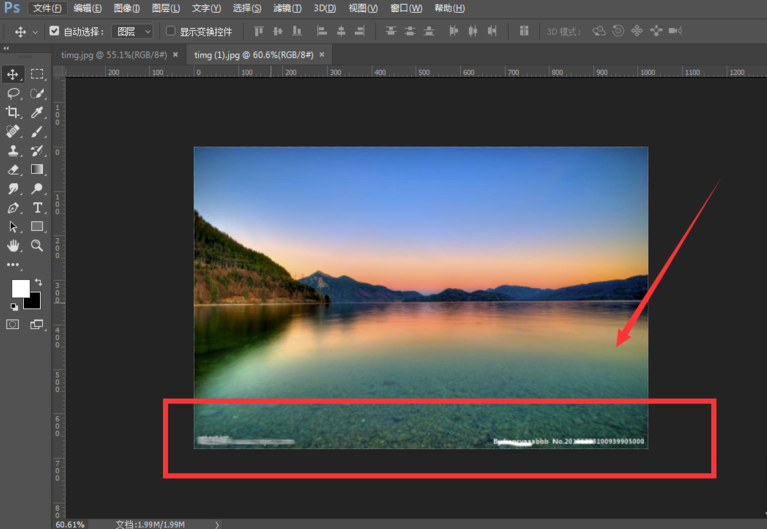
Photoshop大家熟悉吧,那么若想通过选框工具去掉水印,具体是如何操作的呢?今日就来学习学习Photoshop通过选框工具去掉水印的详细教程吧。 Photos...
Photoshop大家熟悉吧,那么若想通过选框工具去掉水印,具体是如何操作的呢?今日就来学习学习Photoshop通过选框工具去掉水印的详细教程吧。
Photoshop通过选框工具去掉水印的详细教程
打开Photoshop软件,导入一张带有水印的图片,
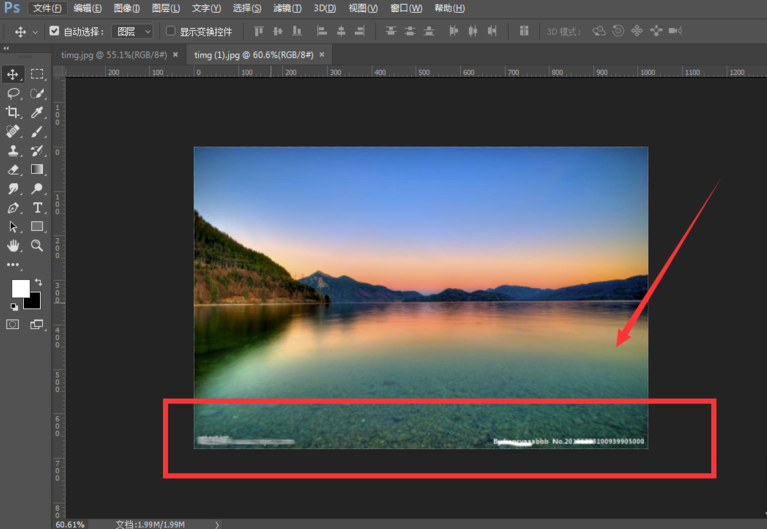
点击工具栏中的选框工具,任意一种都可以,只要将水印框选即可,
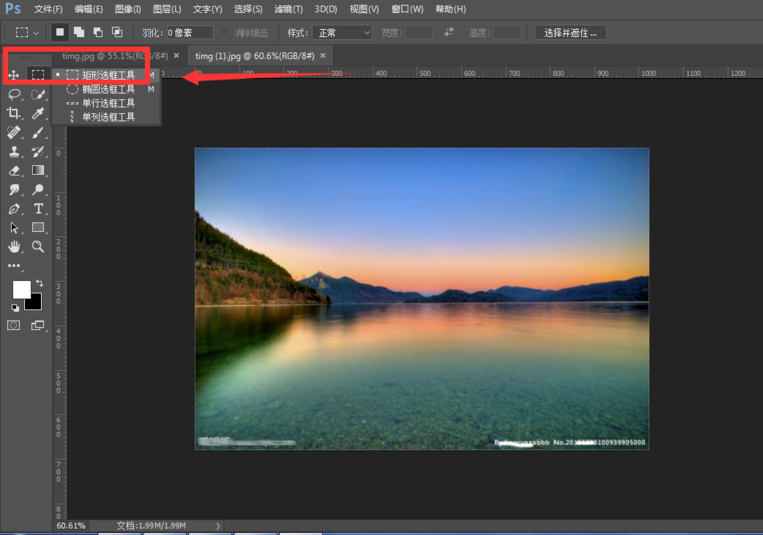
然后使用选框工具将水印全部框选,框选的区域只要将水印紧紧包裹即可,建立的选区不要过大,
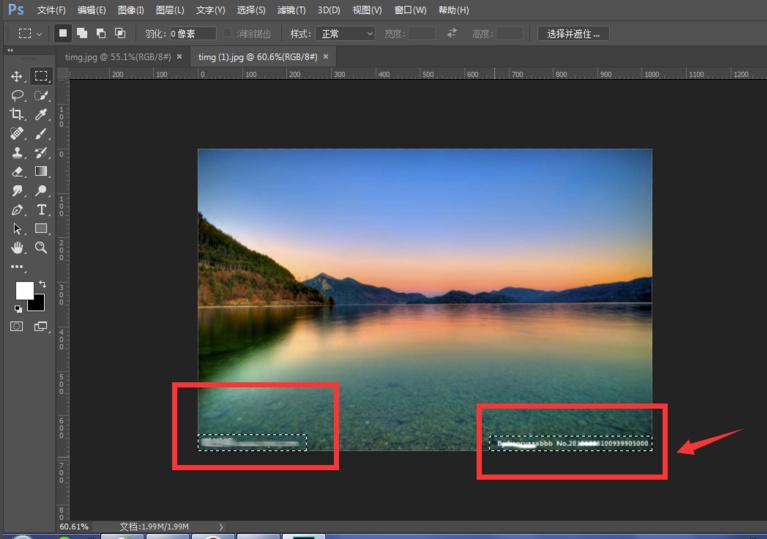
然后点击菜单栏中的编辑——填充,如图,
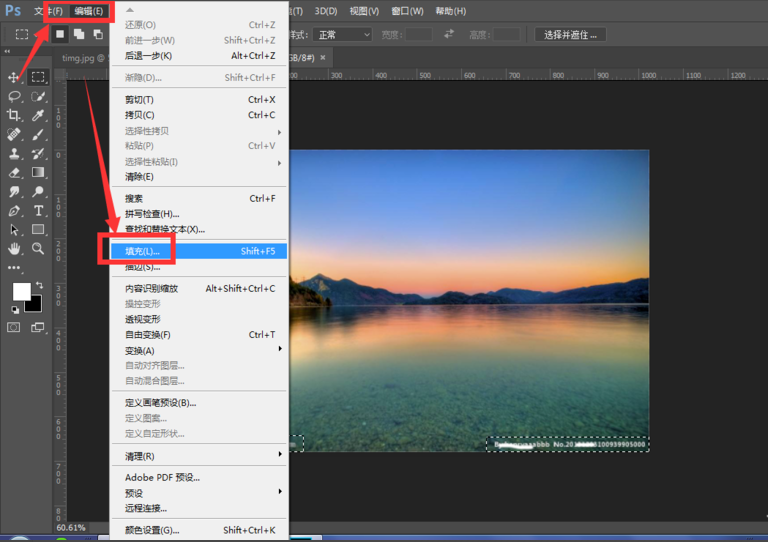
在内容选项中,打开下拉菜单,选择内容识别,点击确定,
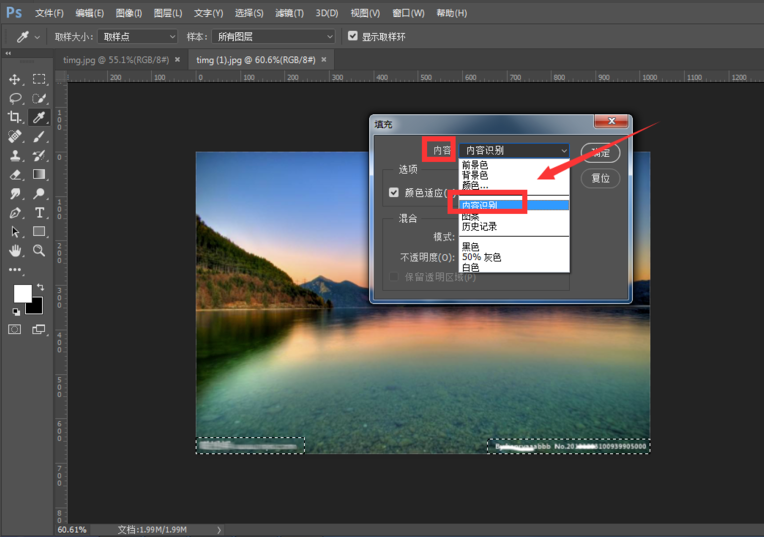
如此一来,我们所框选的水印区域和附近的景色就融合了。
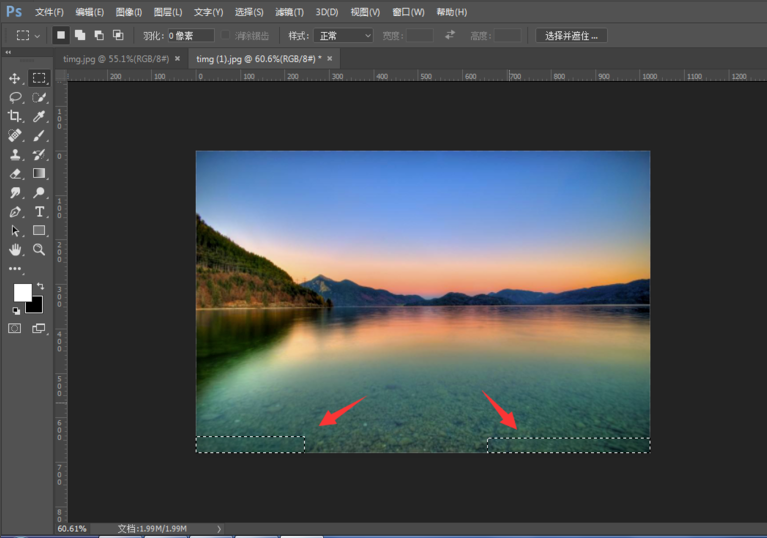
上面就是打字教程网小编为大家带来的Photoshop通过选框工具去掉水印的详细教程,希望对大家能够有所帮助哦。
本文由cwhello于2024-10-09发表在打字教程,如有疑问,请联系我们。
本文链接:https://www.dzxmzl.com/933.html
本文链接:https://www.dzxmzl.com/933.html