分享利用ae导出音频文件的具体步骤。
- PC教程
- 17分钟前
- 523
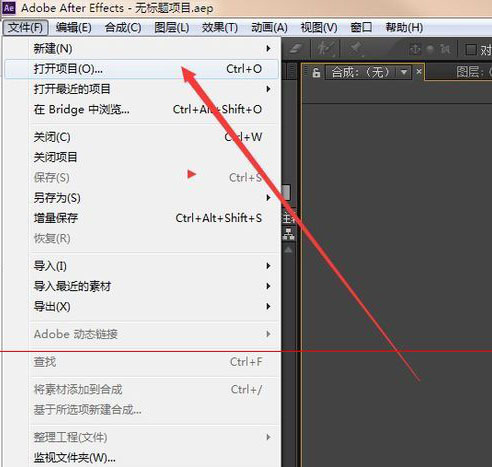
最近有朋友咨询打字教程网小编关于怎么利用ae导出音频文件,今天打字教程网小编就为大家带来了利用ae导出音频文件的具体步骤.,希望可以帮助到你们。接下来,一起来了解了解...
最近有朋友咨询打字教程网小编关于怎么利用ae导出音频文件,今天打字教程网小编就为大家带来了利用ae导出音频文件的具体步骤.,希望可以帮助到你们。接下来,一起来了解了解吧。
利用ae导出音频文件的具体步骤
1、在自己电脑找到编辑好的视频源文件
2、选择 文件 -》 打开项目 命令,打开项目文件
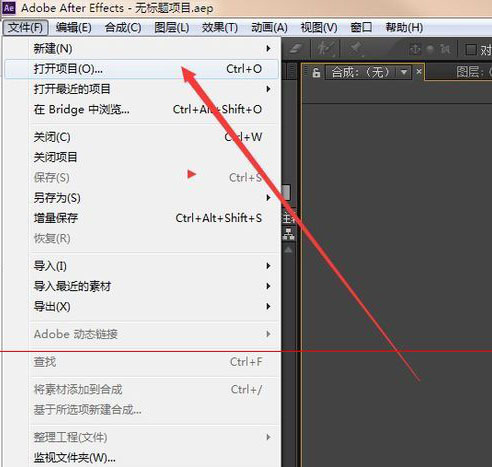
下图为已经打开的项目文件和已经剪切好的音乐
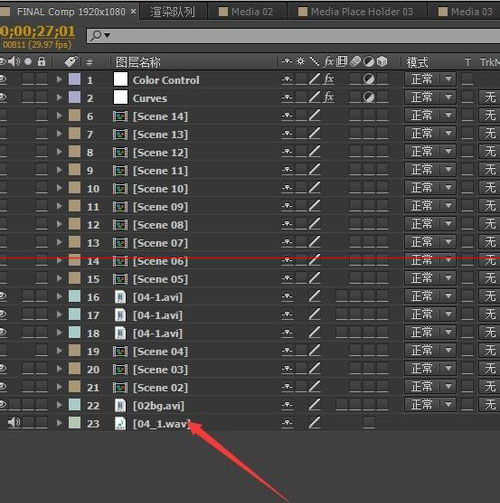
3、按快捷键 ctrl + m 添加到渲染队列
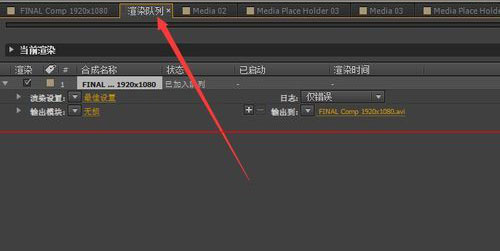
4、点击“最佳设置”

5、在弹出的窗口中选择“自定义”功能
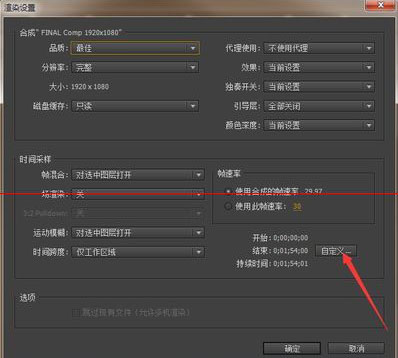
6、在弹出的窗口中设置音乐的起始和结束时间
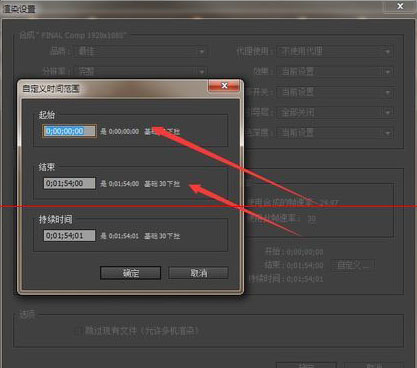
7、点击输出模块为无损
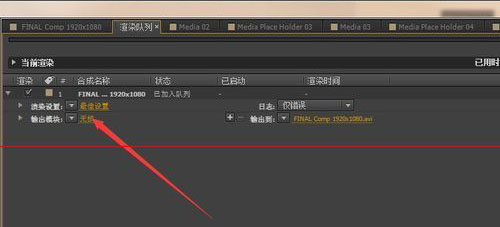
8、在弹出的窗口中选择“格式”的下拉设置,设置格式为 wav
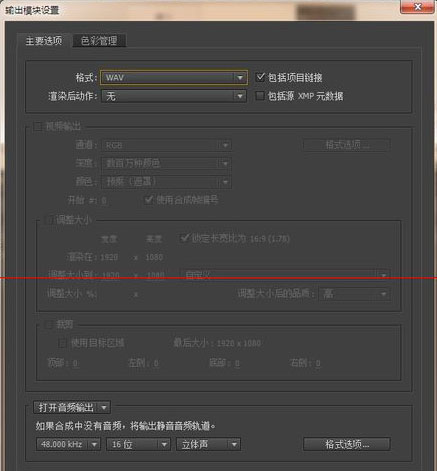
9、点击“输出到”,设置文件的输出路径和文件名称
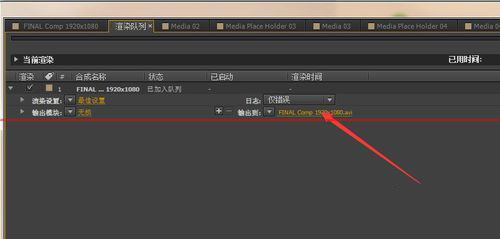
10、点击“渲染”按钮,渲染出来的就是纯音乐了

以上关于利用ae导出音频文件的具体步骤就结束了,是不是很赞啊,记得帮打字教程网小编分享出去哦。
本文由cwhello于2024-10-09发表在打字教程,如有疑问,请联系我们。
本文链接:https://www.dzxmzl.com/805.html
本文链接:https://www.dzxmzl.com/805.html