今天分享在picsart中设置瘦腿的详细步骤。
- PC教程
- 31分钟前
- 433
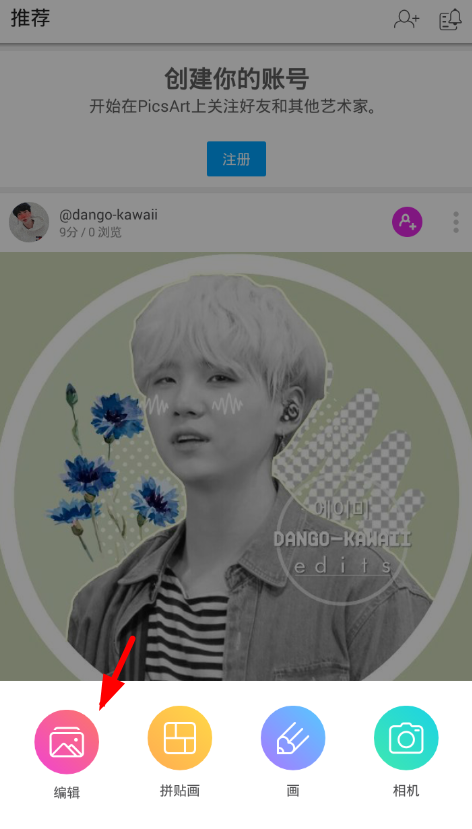
小伙伴们你们知道在picsart中怎么设置瘦腿吗?今天打字教程网小编很乐意与大家分享在picsart中设置瘦腿的详细步骤.,感兴趣的可以来了解了解哦。 在pics...
小伙伴们你们知道在picsart中怎么设置瘦腿吗?今天打字教程网小编很乐意与大家分享在picsart中设置瘦腿的详细步骤.,感兴趣的可以来了解了解哦。
在picsart中设置瘦腿的详细步骤
1、现在大家要是想给自己的照片设置瘦腿的效果,那就应该先去页面下方点击“+”选项,从列表里选择“编辑”功能,找到需要瘦腿的照片。
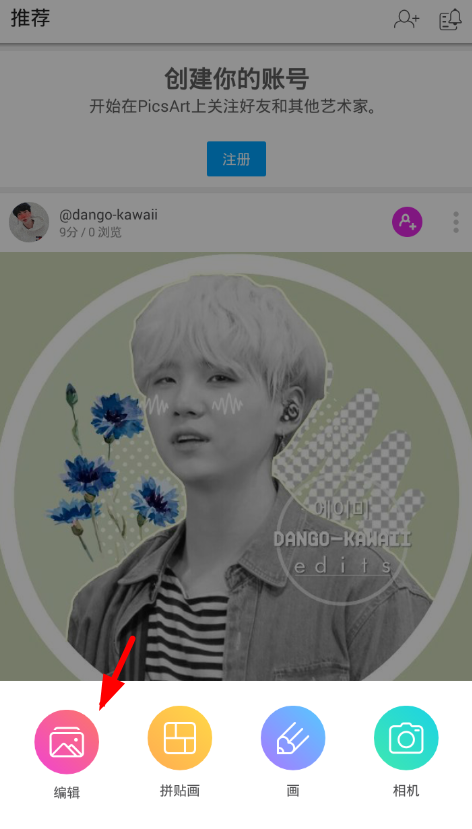
2、像这样在进入编辑页面后,大家就可以通过页面下方列表里的“工具”选项,使用“变形”功能来P图瘦腿了。
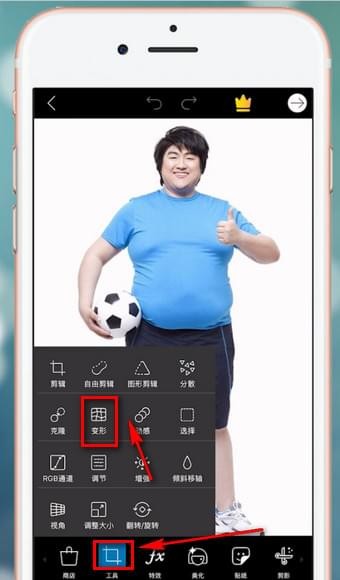
3、在这之后,大家从变形的下方列表里选择“挤压”功能,就可以在照片上一键p瘦双腿,非常的方便快捷哦!
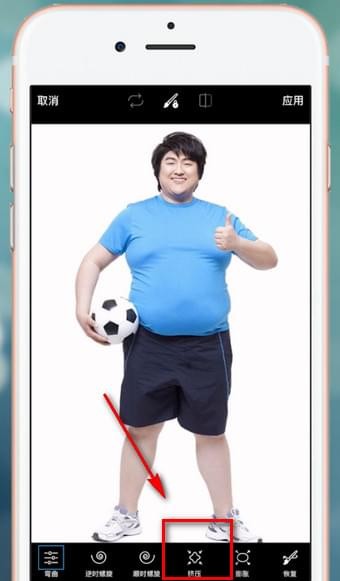
以上就是打字教程网小编分享的在picsart中设置瘦腿的详细步骤,是不是很棒啊,希望对你有所帮助哦。
本文由cwhello于2024-10-09发表在打字教程,如有疑问,请联系我们。
本文链接:https://www.dzxmzl.com/781.html
本文链接:https://www.dzxmzl.com/781.html