说说Word2016输入直角引号的详细操作。
- PC教程
- 05分钟前
- 234
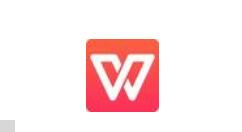
有的用户还不了解Word2016输入直角引号的详细操作,所以下文就分享了Word2016输入直角引号的操作教程,希望对你们有所帮助哦。 Word2016输入直角引...
有的用户还不了解Word2016输入直角引号的详细操作,所以下文就分享了Word2016输入直角引号的操作教程,希望对你们有所帮助哦。
Word2016输入直角引号的详细操作
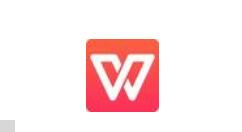
方法一:word输入
1、在打开的Word文档窗口中,我们点击左侧的“插入”菜单
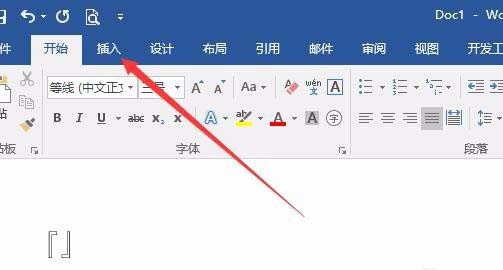
2、接着点击工具栏上的“符号”菜单项,然后点击“其它符号”快捷链接
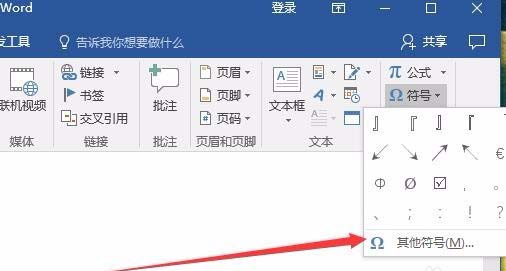
3、在打开的符号窗口中,我们点击字体为“微软雅黑”,在子集一项中选择“标点和符号”菜单项
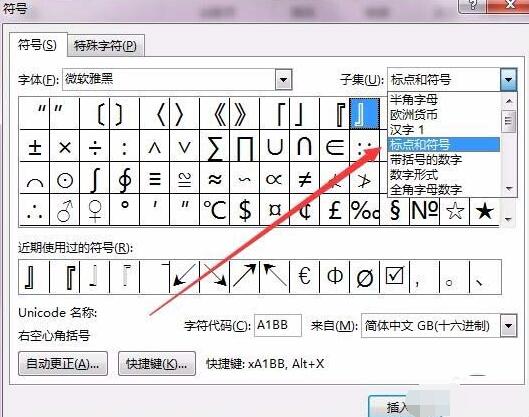
4、在下面的选择框中,我们点击左右直角引号两个项就可以了。
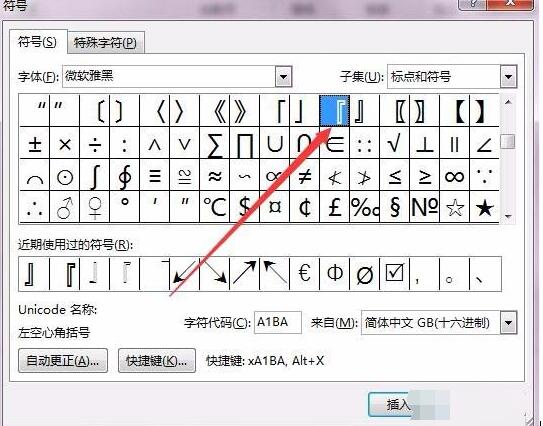
5、这时可以在文档中插入两个直角引号了。
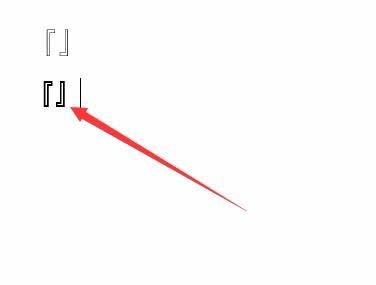
方法二:输入法输入
1、打开Word文档后,我们点击右下角的输入法图标,然后在弹出菜单中选择“百度输入法”菜单项,切换当前的输入法为百度输入法
2、接着我们右键点击输入法工具条,然后在弹出菜单中选择“软键盘”菜单项
3、在弹出的二级菜单中选择“标点符号”菜单项
4、这时在打开的软键盘上点击左直角引号与右直角引号两个按键
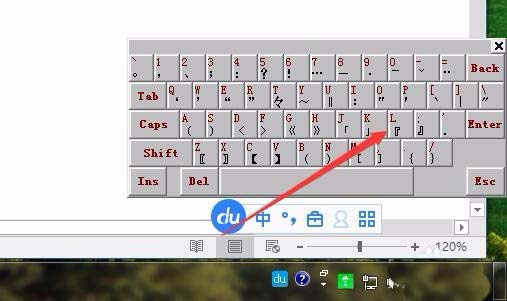
5、现在看一下,在空白文档上已插入了一对直角引号了。
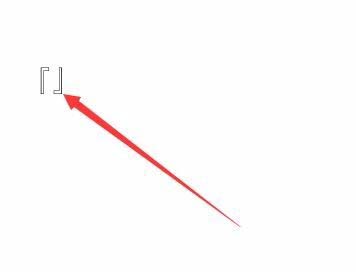
还不了解Word2016输入直角引号的详细操作的朋友们,不要错过打字教程网小编带来的这篇文章哦。
本文由cwhello于2024-10-11发表在打字教程,如有疑问,请联系我们。
本文链接:https://www.dzxmzl.com/6778.html
本文链接:https://www.dzxmzl.com/6778.html