我来分享EasyRecovery专业版找回文档的具体步骤。
- PC教程
- 34分钟前
- 486

许多网友还不了解EasyRecovery专业版,也不知道找回文档的具体步骤,而下面打字教程网小编就分享了EasyRecovery专业版找回文档的方法,希望感兴趣的朋友...
许多网友还不了解EasyRecovery专业版,也不知道找回文档的具体步骤,而下面打字教程网小编就分享了EasyRecovery专业版找回文档的方法,希望感兴趣的朋友都来共同学习哦。
EasyRecovery专业版找回文档的具体步骤

打开已经安装好的数据恢复软件EasyRecovery专业版,进入第一个操作界面,我们可以看到这里要选择恢复内容,选择恢复“办公文档”,点击右下角的“下一个”。
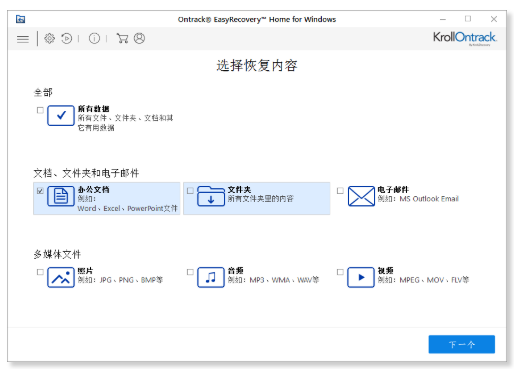
选择好恢复内容后,单击右下角的“下一个”,进入到选择位置,比如这里选择如下图所示的硬盘E。
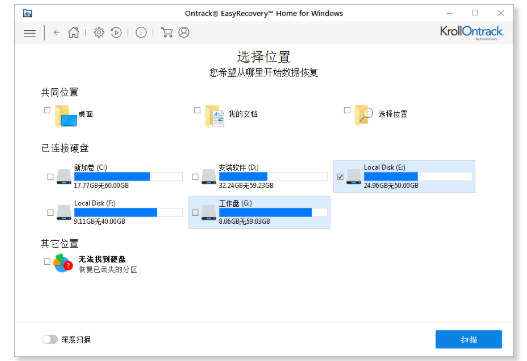
确认恢复位置后,单击“扫描”按钮,就可以开始扫描硬盘,这里一般是不需要任何操作的,等待扫描结束即可。
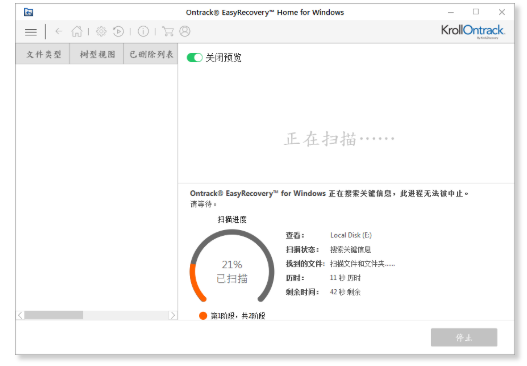
扫描完成后,会弹出如下图所示的成功完成扫描对话框,直接单击OK即可。
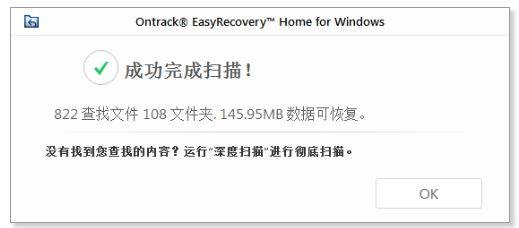
扫描结束后,会显示扫描位置下的文档,如果要恢复的话,直接选中鼠标右键,选择恢复。
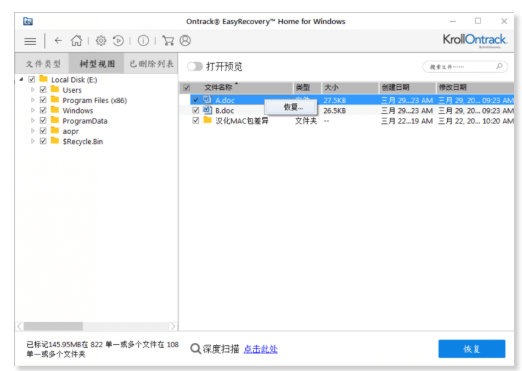
执行以上操作后,弹出恢复对话框,点击浏览选择文件保存位置,然后单击开始保存就行了,这样就能恢复误删的办公文档了。
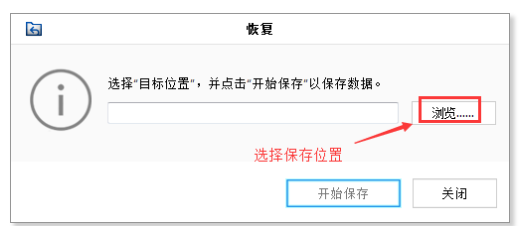
各位小伙伴们,看完上面的精彩内容,都清楚EasyRecovery专业版找回文档的具体步骤了吧!
本文由cwhello于2024-10-11发表在打字教程,如有疑问,请联系我们。
本文链接:https://www.dzxmzl.com/6765.html
本文链接:https://www.dzxmzl.com/6765.html