教你Excel设置折线图横坐标的图文操作。
- PC教程
- 48分钟前
- 506
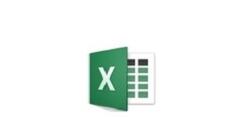
一些网友在使用Excel的过程里还不会设置折线图横坐标。而本节就介绍了Excel设置折线图横坐标的图文操作方法,还不了解的朋友就跟着打字教程网小编学习一下吧,希望对你...
一些网友在使用Excel的过程里还不会设置折线图横坐标。而本节就介绍了Excel设置折线图横坐标的图文操作方法,还不了解的朋友就跟着打字教程网小编学习一下吧,希望对你们有所帮助。
Excel设置折线图横坐标的图文操作
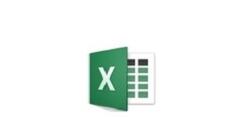
首先选中销售量一列的数据,选择插入,点击折线图。
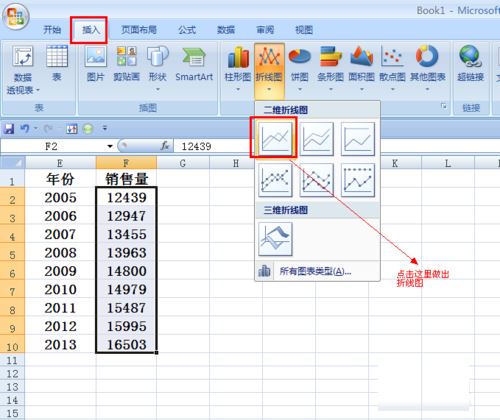
主图做好了,我们要修改的就是下面的横坐。
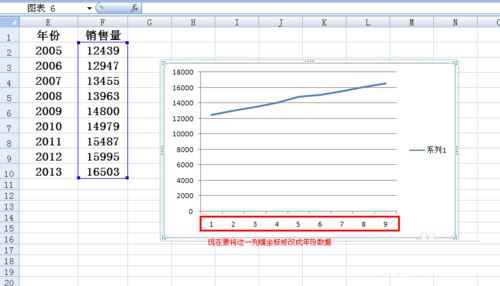
在图上右键单击,在菜单中点击选择数据。
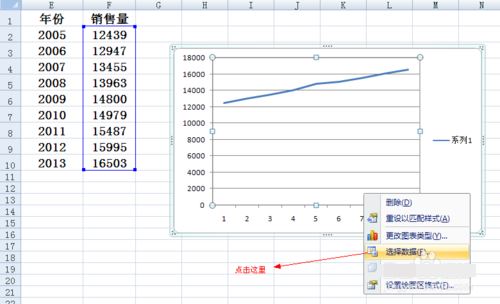
出现选择数据源以后,点击图中所示位置的编辑。
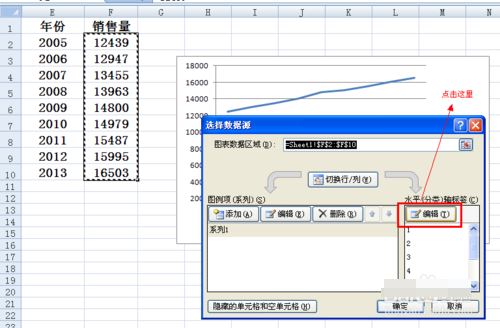
跳出轴标签界面,此时选中年份列中的年份数据,点击确定。
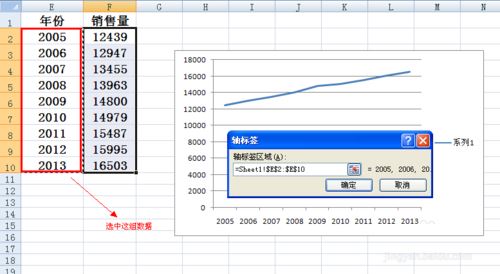
接着在如图所示的位置点击确定。
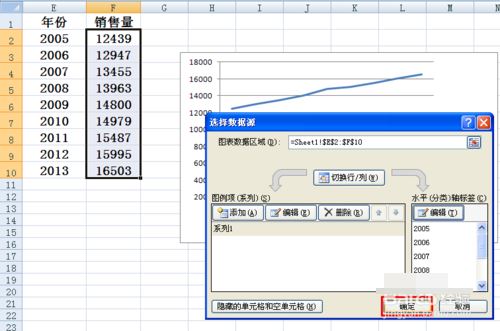
大功告成,折线图的横坐标就设置完成了。
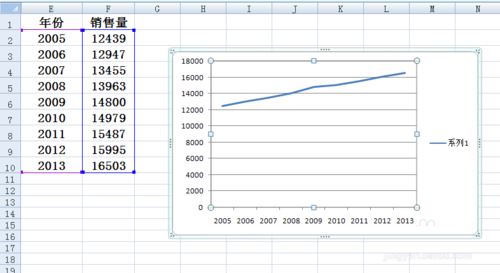
以上这里为各位分享了Excel设置折线图横坐标的图文操作方法。有需要的朋友赶快来看看本篇文章吧。
本文由cwhello于2024-10-11发表在打字教程,如有疑问,请联系我们。
本文链接:https://www.dzxmzl.com/6763.html
本文链接:https://www.dzxmzl.com/6763.html