分享PS制作城墙上立体文字的详细操作。
- PC教程
- 18分钟前
- 403
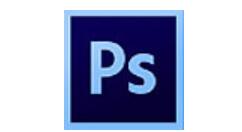
城墙上立体文字给人一种很强的立体感。但有很多朋友还不会PS制作城墙上立体文字的操作,所以下面打字教程网小编就讲解了PS制作城墙上立体文字的操作过程,来下文看一看吧。...
城墙上立体文字给人一种很强的立体感。但有很多朋友还不会PS制作城墙上立体文字的操作,所以下面打字教程网小编就讲解了PS制作城墙上立体文字的操作过程,来下文看一看吧。
PS制作城墙上立体文字的详细操作
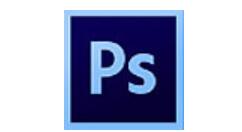
1、现在新建一个600*500px的图层。
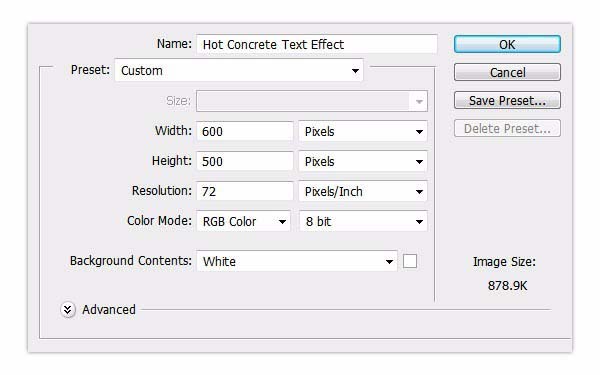
2、打开图层样式然后选择图案叠加,选择如图所示的图案。

3、现在我们使用移动工具,选择两个文本和背景图层然后垂直居中对齐
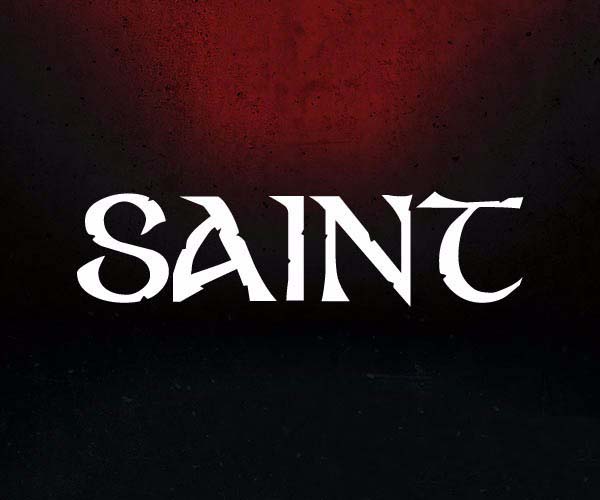
4、选择颜色叠加,正片叠底,颜色为
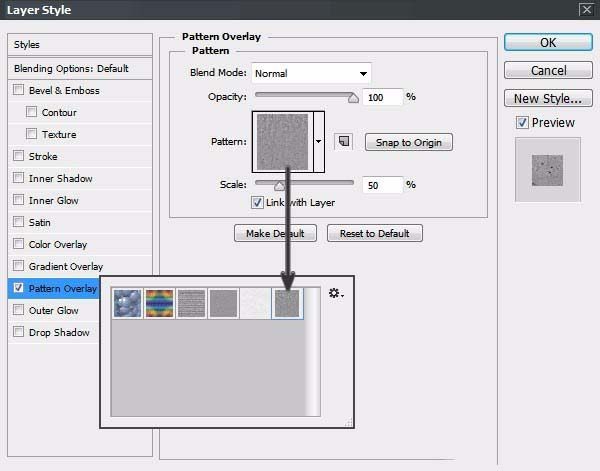
5、打开图层样式 ,然后在斜面浮雕里选择样式为内斜面,平滑
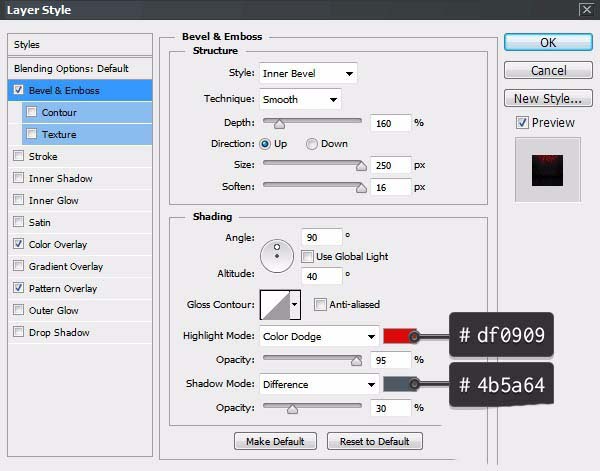
6、为了给文字增添一些高光效果!我们来设置渐变叠加
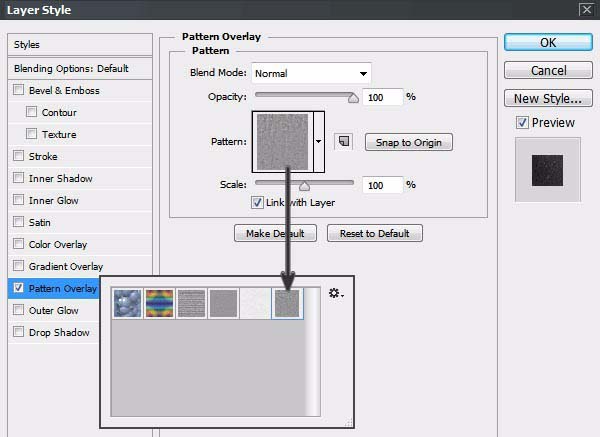
7、给它加点外发光效果,设置如图,曲线是默认的圆锥形
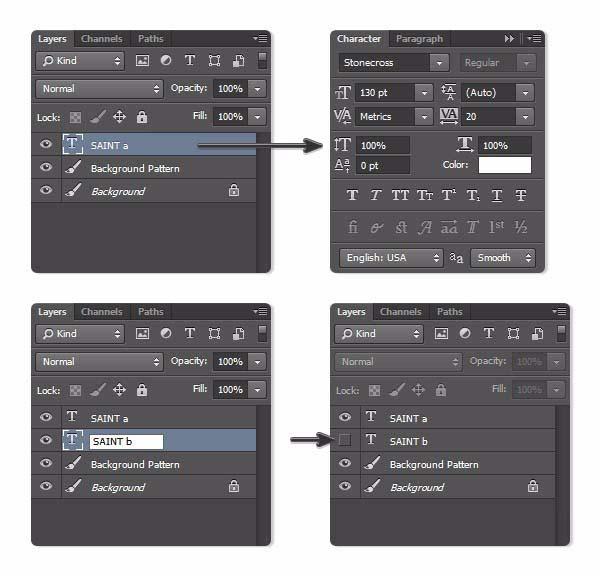
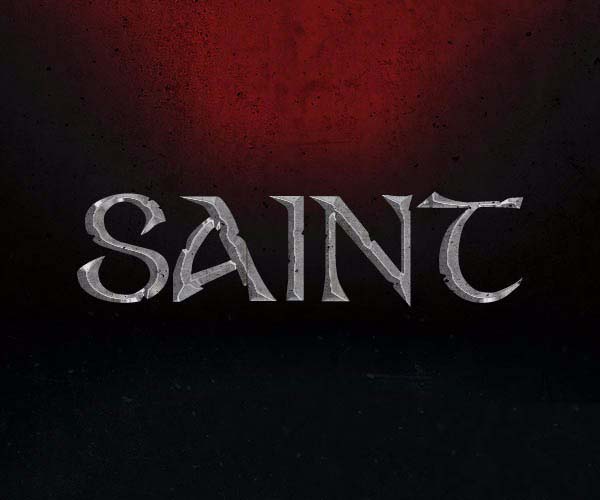
各位小伙伴们,看完上面的精彩内容,都清楚PS制作城墙上立体文字的详细操作了吧!
本文由cwhello于2024-10-11发表在打字教程,如有疑问,请联系我们。
本文链接:https://www.dzxmzl.com/6706.html
本文链接:https://www.dzxmzl.com/6706.html
下一篇:教你QQ查看登录信息的简单操作。