我来教你PPT制作简洁的图标并列式目录的详细操作。
- PC教程
- 50分钟前
- 253
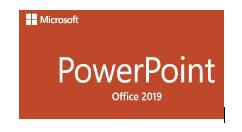
PPT如何制作简洁的图标并列式目录呢?其实操作起来相当的简单的,今日就来看看PPT制作简洁的图标并列式目录的操作方法,需要的朋友可以参考下 PPT制作简洁的图标并...
PPT如何制作简洁的图标并列式目录呢?其实操作起来相当的简单的,今日就来看看PPT制作简洁的图标并列式目录的操作方法,需要的朋友可以参考下
PPT制作简洁的图标并列式目录的详细操作
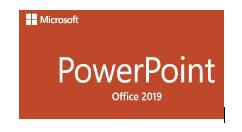
1、打开PPT,建立空白演示文稿。

2、则页面上下约三分之一位置输入目录,水平方向居中。
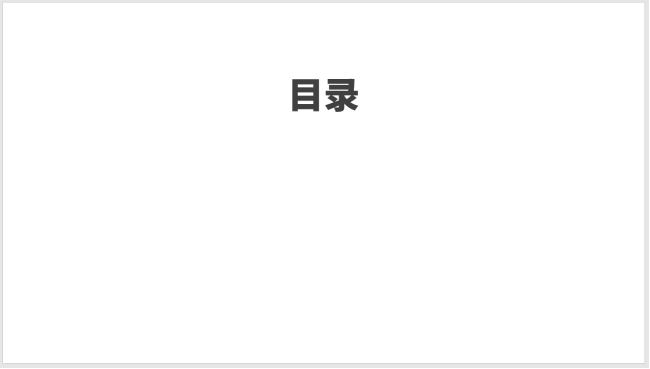
3、在距离底部约三分之一位置输入各部分内容。
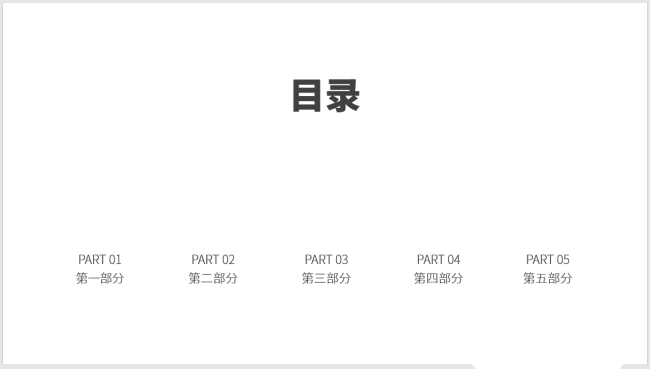
4、为每部分内容插入一个图标。
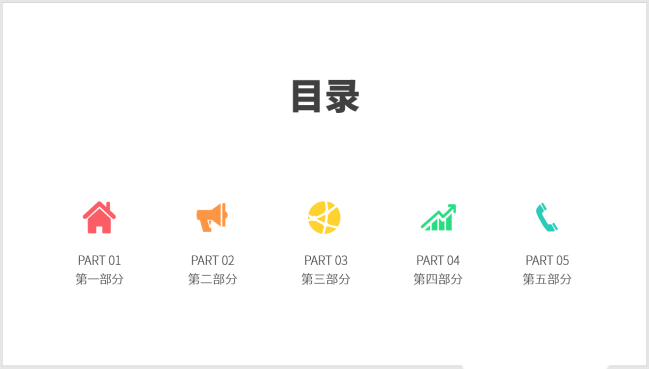
5、每部分内容之间插入一条细线相分隔,更加体现出并列的感觉。
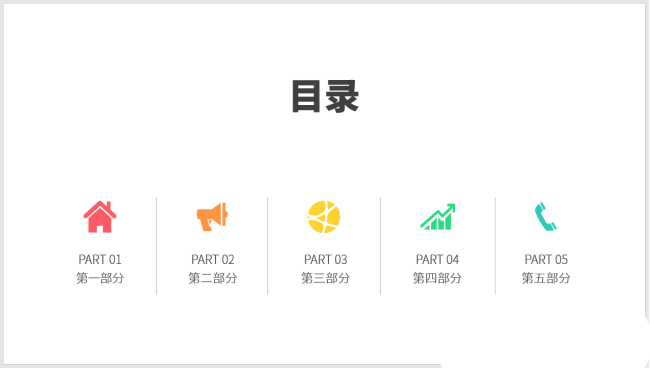
6、在文字下方添加上装饰性的英文。这样,图标并列式PPT目录就制作完成了。
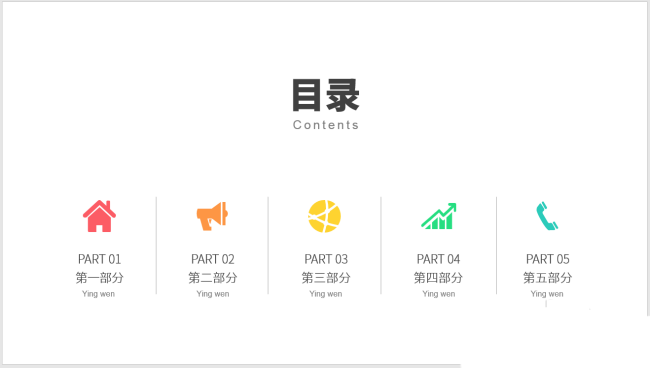
上面就是打字教程网小编为大家带来的PPT制作简洁的图标并列式目录的详细操作流程,一起来学习学习吧。相信是可以帮助到一些新用户的。
本文由cwhello于2024-10-11发表在打字教程,如有疑问,请联系我们。
本文链接:https://www.dzxmzl.com/6672.html
本文链接:https://www.dzxmzl.com/6672.html