分享coreldraw进行安装的详细操作。
- PC教程
- 00分钟前
- 321

有部分网友还不知道coreldraw进行安装的详细操作,别急,下面就讲解了关于coreldraw进行安装的操作方法,来下文看一看吧。 coreldraw进行安装的...
有部分网友还不知道coreldraw进行安装的详细操作,别急,下面就讲解了关于coreldraw进行安装的操作方法,来下文看一看吧。
coreldraw进行安装的详细操作

选择xp可以使用的CorelDRAW版本,这里我下载了CorelDRAW12,最新的x7不能再xp下安装。解压缩到文件夹,如下图。
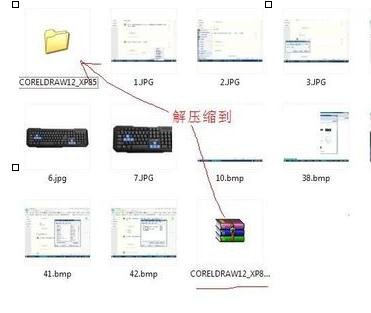
然后双击msi格式的安装包主程序,如下图。
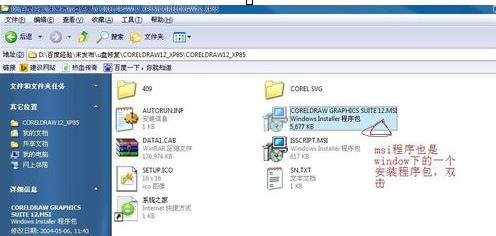
点击运行,开始安装,如下图。
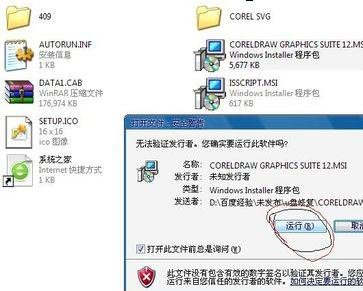
选择我同意复选框,点击next下一步,现在我们看到了要输入序列号来继续安装,这里,我们下载的安装包里有序列号,打开我们的msi主程序文件夹,找到sn.txt文件,双击打开,如下图。
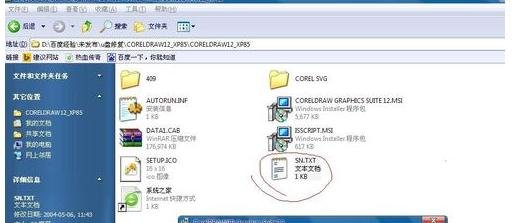
将序列号输入对应的编辑框里,点击next进入下一步,如下图。
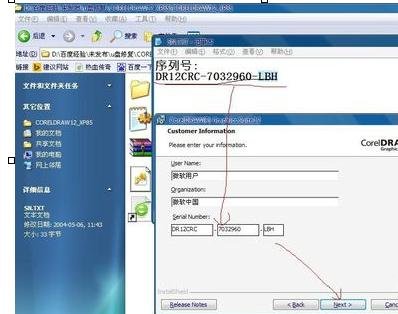
这里我们取消自动更新,点击next下一步,会提示你取消了自动更新,这里直接确定即可,如下图。
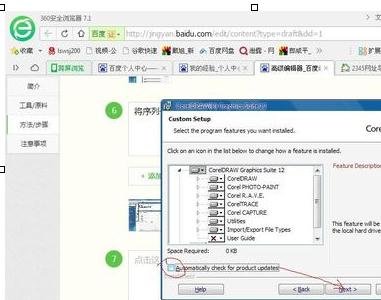
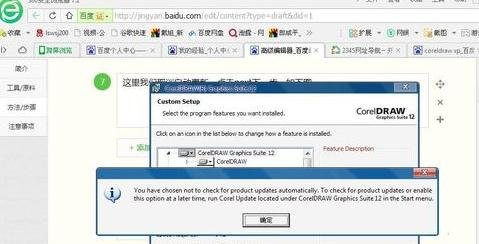
修改我们安装的目录,一般不要安装到c盘,这里选择了d盘,点击install按钮,安装完毕后,会提示你注册或者15日后注册,这里我们选择立即注册,点击ok按钮,如下图。
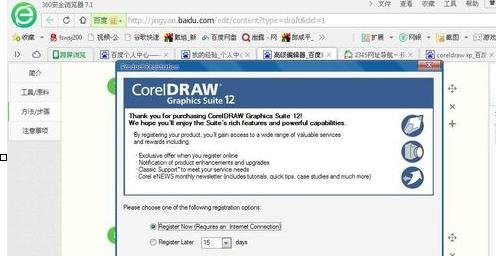
各位小伙伴们,看完上面的精彩内容,都清楚coreldraw进行安装的详细操作了吧!
本文由cwhello于2024-10-11发表在打字教程,如有疑问,请联系我们。
本文链接:https://www.dzxmzl.com/6592.html
本文链接:https://www.dzxmzl.com/6592.html