今天分享会声会影X10制作下雪gif动画的图文操作。
- PC教程
- 46分钟前
- 260

使用会声会影X10的过程里,一些亲们还不会制作下雪gif动画,接下来就讲解关于会声会影X10制作下雪gif动画的图文操作方法,希望可以帮助到你们。 会声会影X10...
使用会声会影X10的过程里,一些亲们还不会制作下雪gif动画,接下来就讲解关于会声会影X10制作下雪gif动画的图文操作方法,希望可以帮助到你们。
会声会影X10制作下雪gif动画的图文操作

1、首先,在视频轨导入一张雪景图片。
2、按下面图示,使图片铺满屏幕。实践证明,这是很重要的一步。
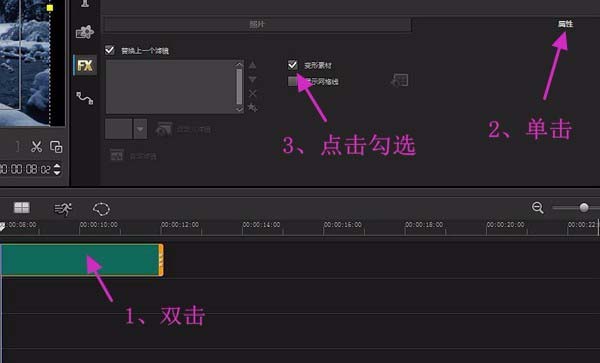
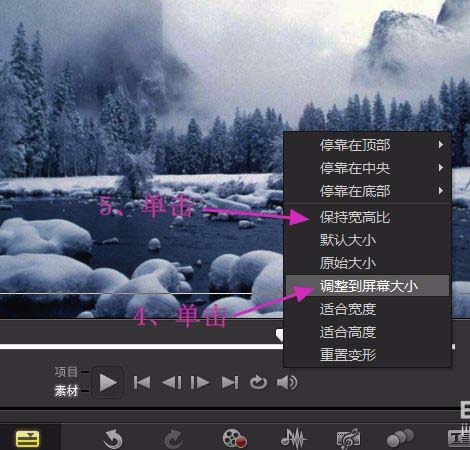
3、点击滤镜“FX”,再展开滤镜素材库查找“雨点”滤镜。找到后将它拖曳到图片上。

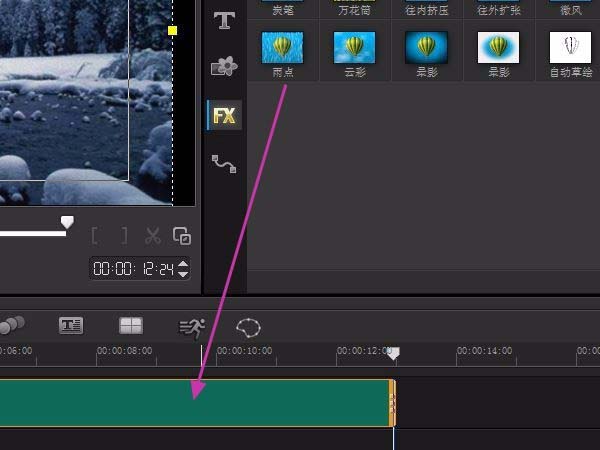
4、接着双击图片,弹出了“自定义滤镜”,点击它就弹出了“雨点”滤镜的自定义界面,
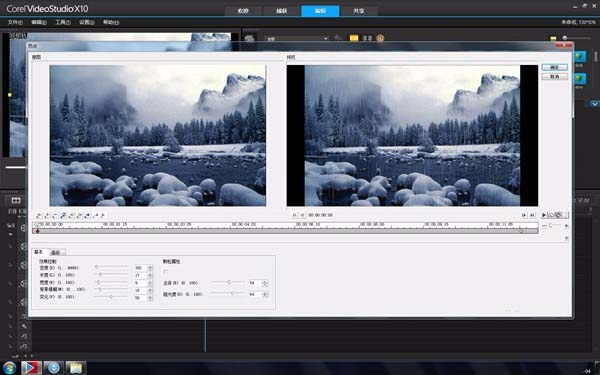
5、现在开始自定义设置了,先设置默认的起始帧,在默认打开的“基本”选项卡里,先用鼠标将数值拖成蓝色,输入下图红框的参数。
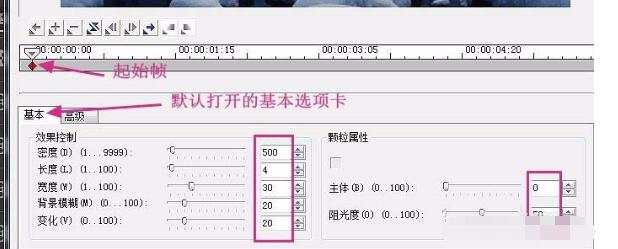
6、再点击 “高级”选项卡,输入下图红框的参数。起始帧设置完毕。
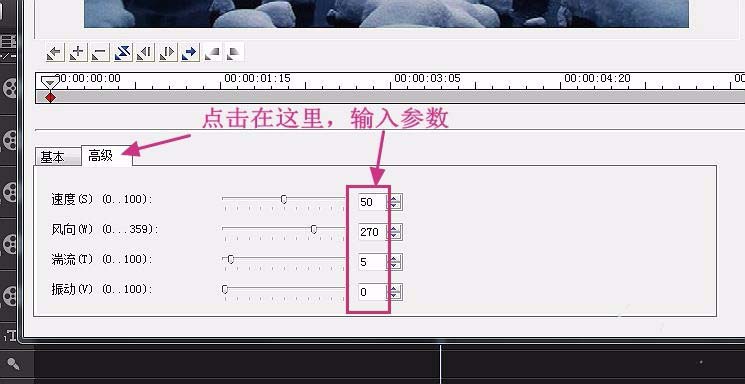
7、现在来设置终止帧的参数,先点击“转到终止帧”按钮,按下图红框输入“基本”选项卡的参数。

8、终止帧的“高级”选项卡的数值不变。终止帧设置完毕。在设置过程中,随时可以播放试一试,以利于修改。所有设置都好了,就点击“确定”。
9、下面回到会声会影主界面,点击播放试一试。觉得满意,就点击“分享”,输出视频文件。(略)

10、下面请看GIF效果图,图一是刚才制作的。图二是另一个,因项目属性一样,所以效果一样,只是将背景图片替换了一张。

上文就讲解了会声会影X10制作下雪gif动画的图文操作过程,希望有需要的朋友都来学习哦。
本文由cwhello于2024-10-11发表在打字教程,如有疑问,请联系我们。
本文链接:https://www.dzxmzl.com/6560.html
本文链接:https://www.dzxmzl.com/6560.html