关于使用coreldraw抠图的详细操作。
- PC教程
- 57分钟前
- 445

coreldraw这款软件是非常不错的,而今天讲解的也是该软件的一篇教程,想学习使用coreldraw抠图的详细操作内容的,就去下文看一看,了解了解,相信对大家一定会...
coreldraw这款软件是非常不错的,而今天讲解的也是该软件的一篇教程,想学习使用coreldraw抠图的详细操作内容的,就去下文看一看,了解了解,相信对大家一定会有所帮助的。
使用coreldraw抠图的详细操作

使用贝塞尔工具。
贝塞尔曲线是由线段两端的两个控点所确定的曲线
每个控点都有两个柄,控制着控点两边的曲线
每段曲线可以看做是由两个曲线弧连接而成的,两段曲线弧的切线方向就是柄的方向,弧度是柄的长度。
具体来说,转动柄可以让切线的方向跟着变,拉长柄可以让曲线更弯曲
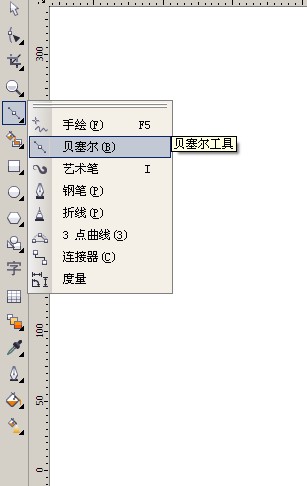
第一种:利用Corel;Photopaint工具,这是类似于Photoshop的一个位图处理工具。
第二种:直接用CorelDraw的造形工具编辑位图。就是用整形工具点取位图,通过增删节点,曲线化节点进行整形位图外轮廓达到去除外边底图目的。这种对比较简单的图比较方便。
第三种:利用点阵图色彩遮罩。滤镜中的色彩遮罩工具,调一个合适的扩展度,点取要去的底色,点应用,同样可以去掉相对单调的底色图,用来做透明效果不错。 会PS的直接用PS生成PSD透明背景图像。
第四种:利用图像(置于容器中)这一功能。根据中间图像的外轮廓,用铅笔或贝磁描一个轮廓图,然后利用图像,图框精确裁剪工具进行裁剪图像。
第五种:利用互动式透明工具。模式:标准,减去的功能。
第六种:利用互动式透明工具的材质功能。
第七种:使用Coreldraw自带的一个抠图工具——KNOCKOUT。
以下用一个列子详细说明:
1.进入coreldRAW9的界面,执行“文件---新建”命令,新建一个空白文档
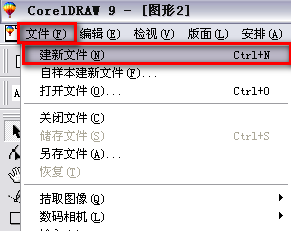
2.执行“文件---输入”命令,输入要抠图的文件
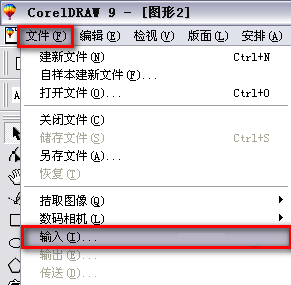
3.在输入文件对话框中,选择文件所在的盘,选择要输入的文件,点击输入按钮,即可输入文件

4.滚动鼠标中间的滑轮可放大文件,点击“贝兹曲线工具”在图像上点击决定一个节点,然后在需要的地方依次点击决定节点,绘制出一个闭合的路径
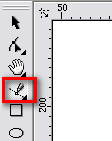
5.选择“造型工具”在需要改变弧度的两个节点中间增加一个节点
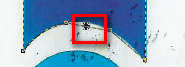
6.然后点击造形工具属性栏中的“转换直线为曲线”按钮,此时在新建节点上出现两个控制手柄,拖动控制并便可改变弧度


7.图形弧度修改完成后,点击“吸管工具”在原图对应位置点击一下鼠标,获取颜色,按住shift键在刚刚绘制的图形上点击一下,就填充上颜色了
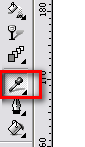
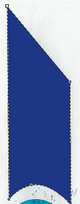
8.画圆形,直接点击“椭圆工具”同时按住ctrl键不放,拖动鼠标即可绘制出一个正圆,然后同步骤8填上颜色即可

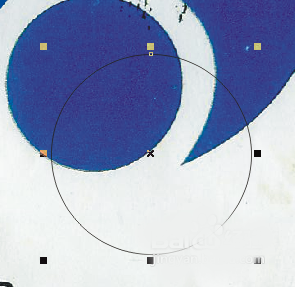
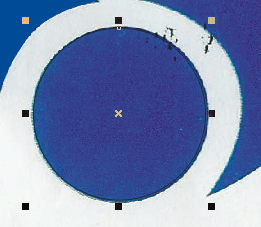
9.重复同样的步骤扣出剩余的图形,并填充上颜色,整个的抠出来后,用“选取工具”选择源文件,将其删除即可,剩下的就是刚才抠出来的图

9.重复同样的步骤扣出剩余的图形,并填充上颜色,整个的抠出来后,用“选取工具”选择源文件,将其删除即可,剩下的就是刚才抠出来的图
上文就讲解了使用coreldraw抠图的详细操作过程,希望有需要的朋友都来学习哦。
本文链接:https://www.dzxmzl.com/6511.html