说说美图秀秀制作大字中间加小字效果的详细操作。
- PC教程
- 20分钟前
- 291

美图秀秀软件是很不错的,今天打字教程网小编就讲解关于美图秀秀制作大字中间加小字效果的详细操作方法哦,希望能够帮助到大家呢。 美图秀秀制作大字中间加小字效果的详细操...
美图秀秀软件是很不错的,今天打字教程网小编就讲解关于美图秀秀制作大字中间加小字效果的详细操作方法哦,希望能够帮助到大家呢。
美图秀秀制作大字中间加小字效果的详细操作

1、输入背景字体,调整大小、颜色等,再输入白色“一”字,移动到覆盖部分字体的地方。
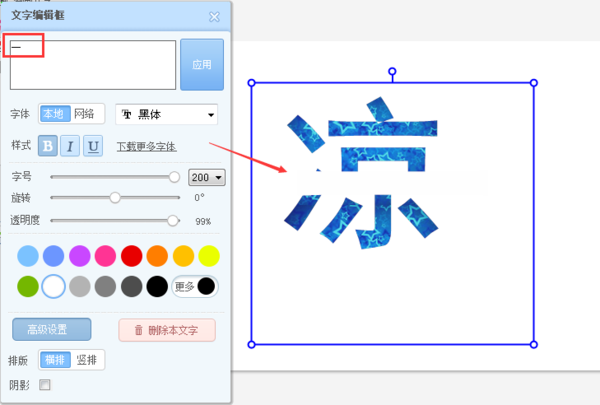
2、然后在白色部分输入一行字,调整大小、颜色和文字位置等。
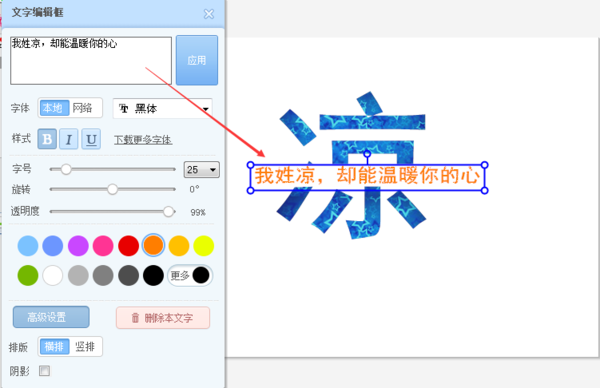
3、在空白部分右击,点击【插入一张图片】;

4、调整图片透明度、大小等,直到达到需要的效果。
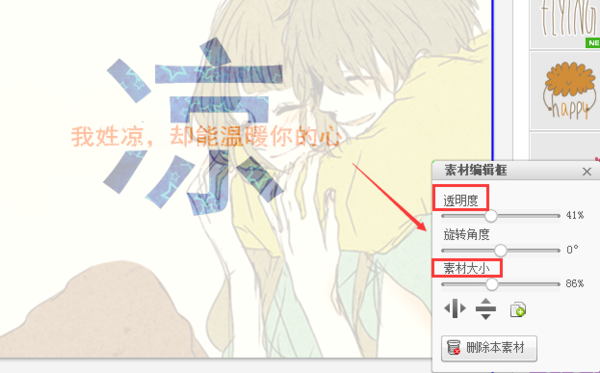
5、右击【全部合并】,合并图片和文字。
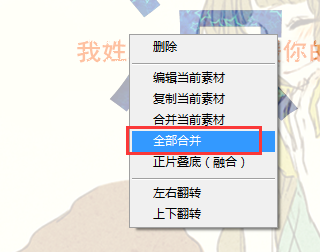
6、点击右上角【保存于分享】,选择文件保存地址、格式,点击保存。
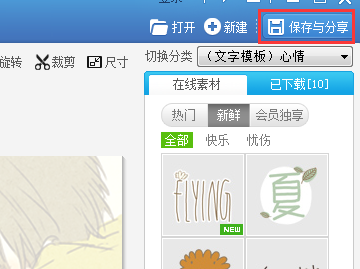
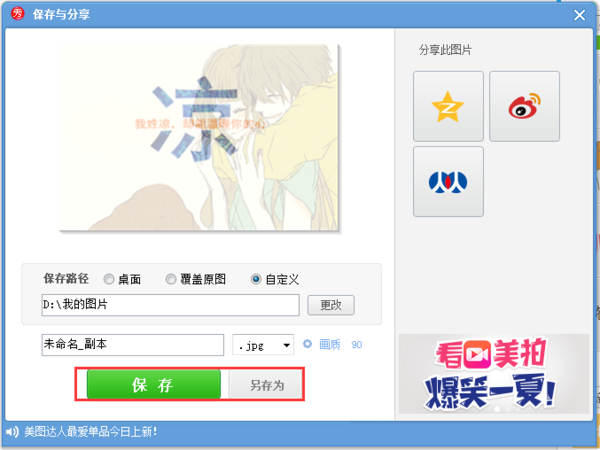
效果图:

各位小伙伴们,看完上面的精彩内容,都清楚美图秀秀制作大字中间加小字效果的详细操作了吧!
本文由cwhello于2024-10-11发表在打字教程,如有疑问,请联系我们。
本文链接:https://dzxmzl.com/6505.html
本文链接:https://dzxmzl.com/6505.html
下一篇:说说WPS保留整数的简单操作。