我来教你Premiere2018减弱视频中红色色调的图文操作。
- PC教程
- 00分钟前
- 527
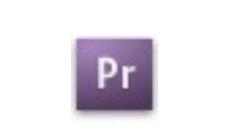
不少朋友会使用Premiere2018这款应用来处理一些视频。下面打字教程网小编就分享了关于Premiere2018减弱视频中红色色调的图文操作方法,希望感兴趣的朋友...
不少朋友会使用Premiere2018这款应用来处理一些视频。下面打字教程网小编就分享了关于Premiere2018减弱视频中红色色调的图文操作方法,希望感兴趣的朋友都来共同学习哦。
Premiere2018减弱视频中红色色调的图文操作
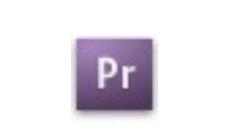
1、首先新建项目,如下图所示。
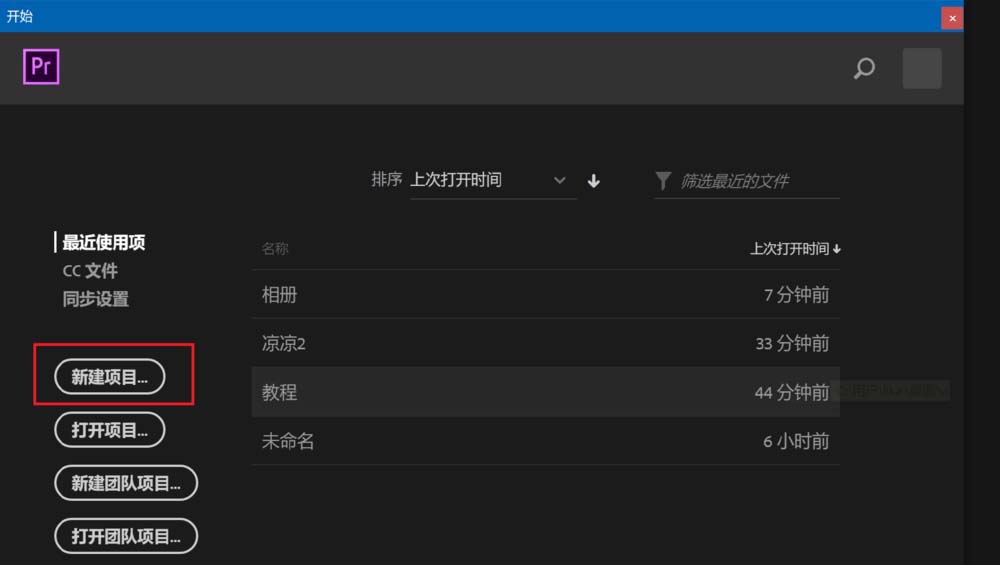
2、输入项目名称后点击确定。
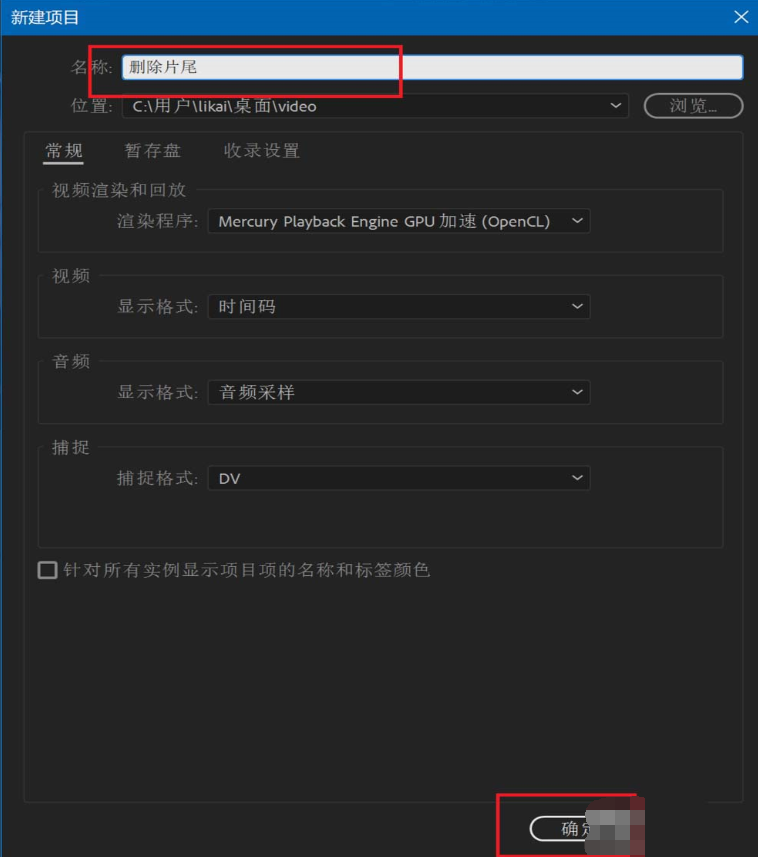
3、单击文件,在弹出菜单中选择导入命令。
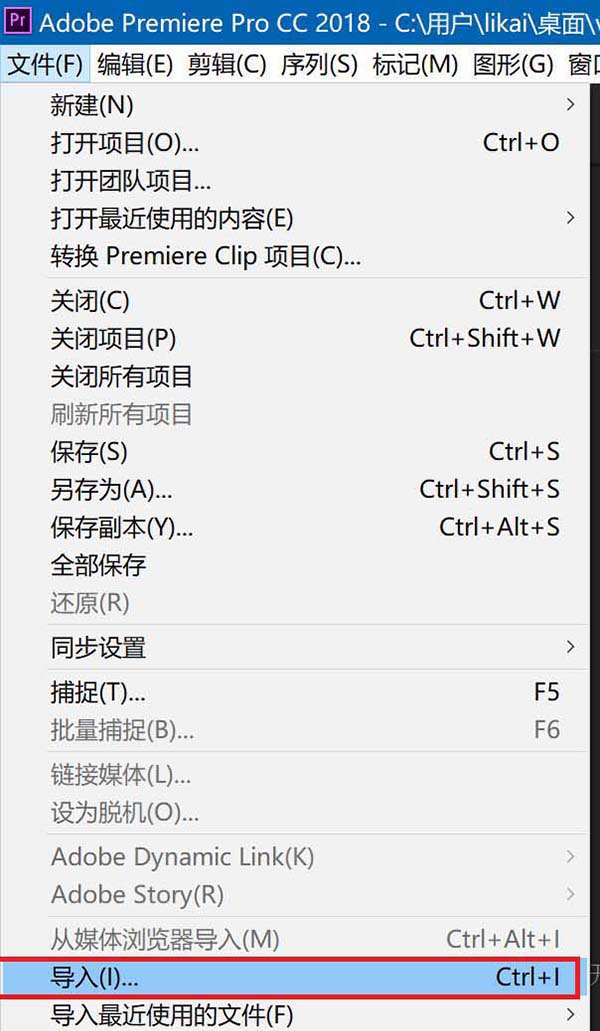
4、选择需要编辑的视频文件,点击打开。
5、点击编辑,进入编辑模式,然后双击导入的素材。
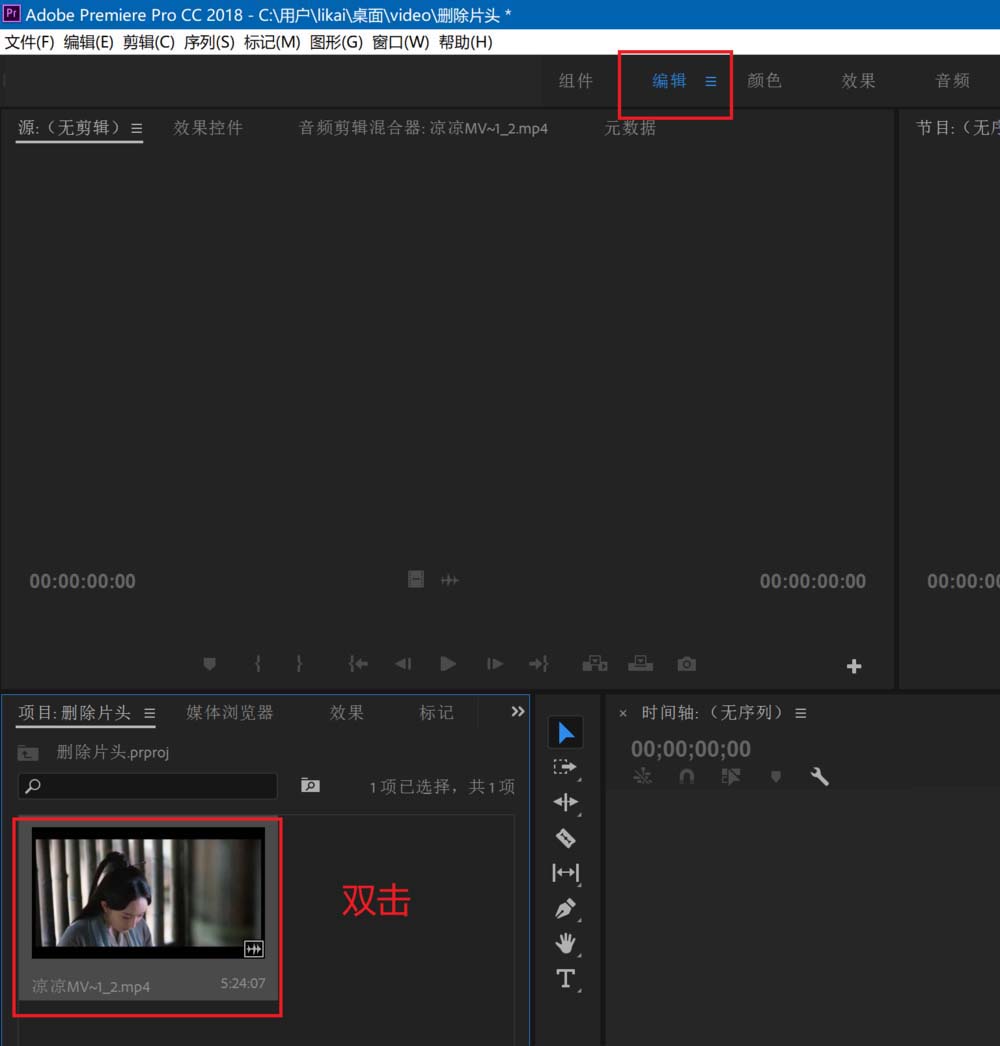
6、将源素材框中的当前时间定位到希望影片截止的时间,然后点击下方红框中的按钮,设置出点。

7、单击文件,新建,序列,创建一个序列。
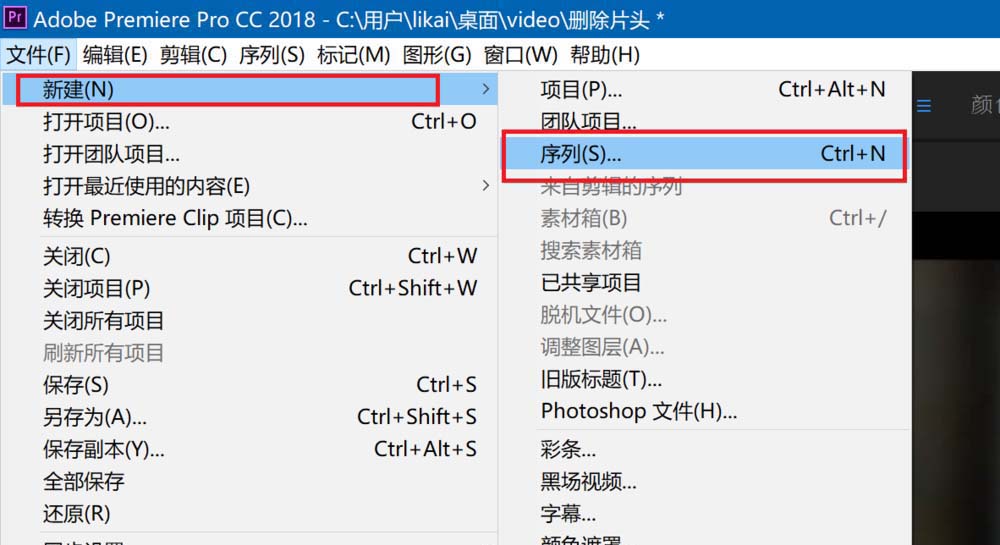
8、选择好目标文件的一些信息,然后点击确定。
9、创建完毕后,点击源素材编辑框中的插入按钮,如下图所示。

10、点击文件,导出,媒体命令。
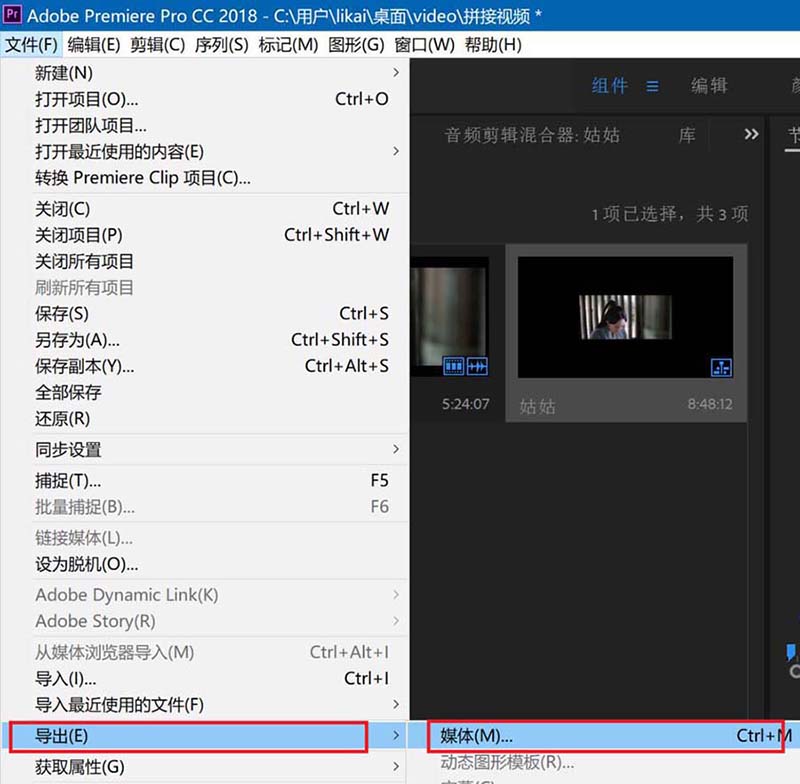
11、按下图所示设置好之后,点击确定即可进行文件的保存。

还不了解Premiere2018减弱视频中红色色调的图文操作的朋友们,不要错过打字教程网小编带来的这篇文章哦。
本文由cwhello于2024-10-11发表在打字教程,如有疑问,请联系我们。
本文链接:https://www.dzxmzl.com/6492.html
本文链接:https://www.dzxmzl.com/6492.html