分享ppt2010做出钟摆动画效果的详细操作。
- PC教程
- 30分钟前
- 542
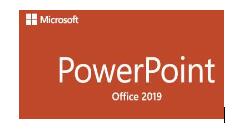
部份伙伴还不太了解ppt2010做出钟摆动画效果的详细操作,今天笔者就带来关于ppt2010做出钟摆动画效果的操作方法,感兴趣的小伙伴们一起学习一下吧! ppt2...
部份伙伴还不太了解ppt2010做出钟摆动画效果的详细操作,今天笔者就带来关于ppt2010做出钟摆动画效果的操作方法,感兴趣的小伙伴们一起学习一下吧!
ppt2010做出钟摆动画效果的详细操作
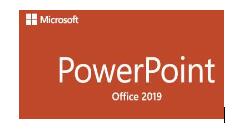
1、启动PowerPoint2010,在幻灯片里插入一个垂直线条,设置线条宽度为2.5磅,然后再插入一个大小合适的圆,设置圆的线条颜色为无线条。然后将线条和圆组合。
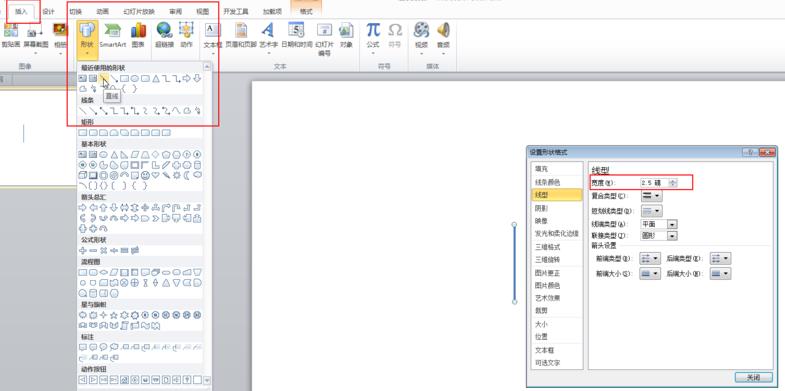
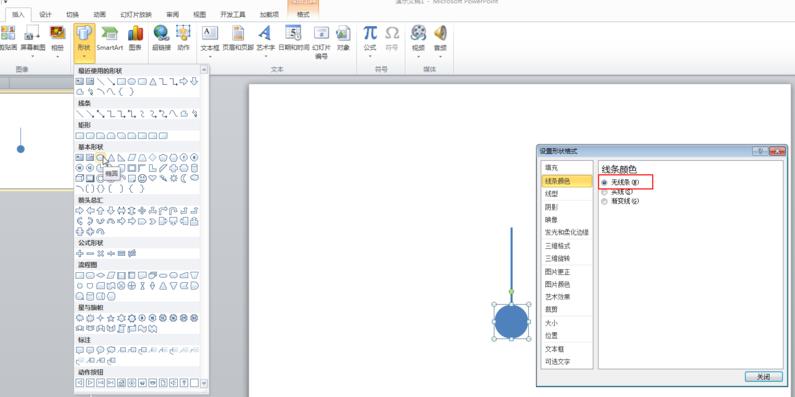
2、将组合后的形状复制一份,翻转后,移到原来形状的上部,对齐后组合,形成一个新的形状组合。如图所示。
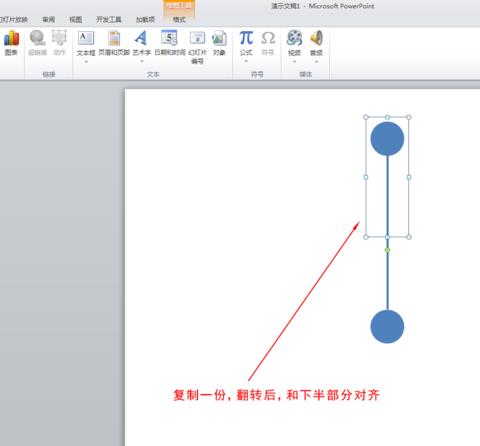
3、设置上半部的圆形的填充类型为无填充。
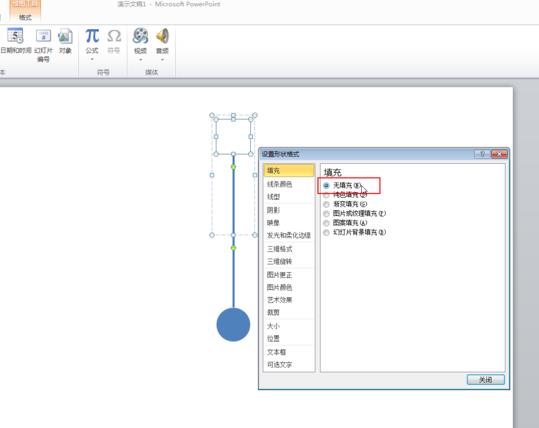
4、设置上半部线条的线条颜色为无线条。
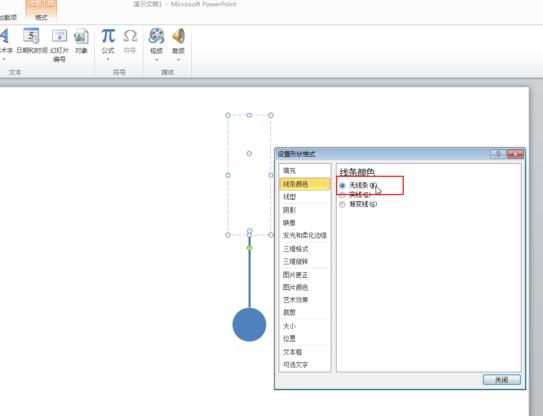
5、为新的组合形状添加“陀螺旋”动画,然后将组合形状旋转330度。
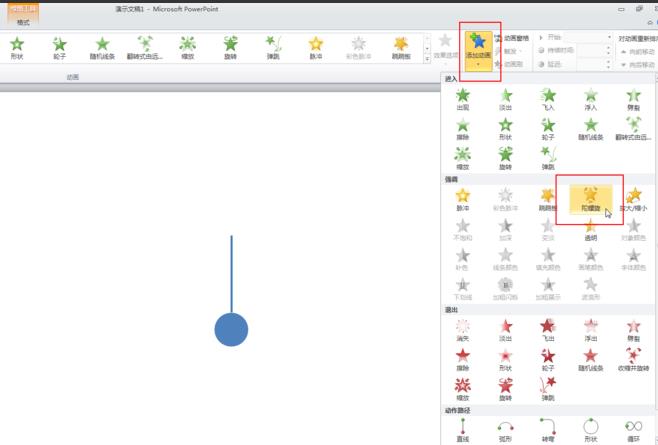
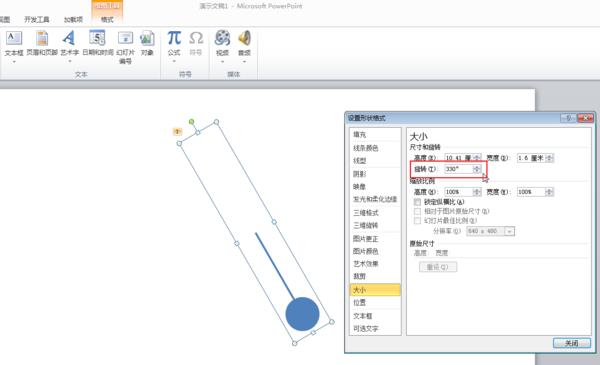
6、设置组合形状的动画效果。在效果面板中,设置顺时针60度,并勾选“自动翻转”
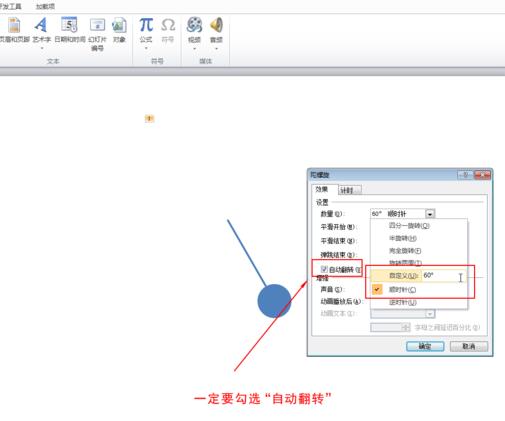
7、设置组合形状的动画效果。在计时面板中,设置重复,直到下一次单击。保存演示文稿,播放查看动画效果。
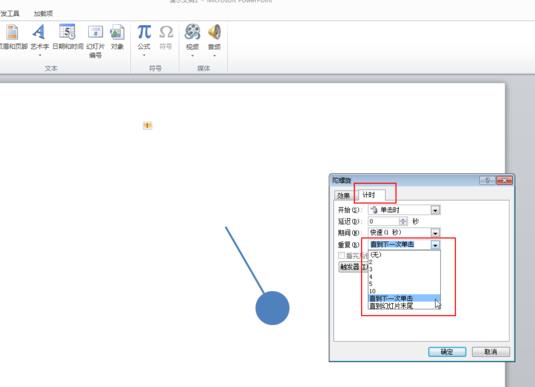
注意事项:
PowerPoint本身没有钟摆动画,这里是利用陀螺旋动画自动翻转来实现钟摆效果的。
形状的旋转角度和动画旋转角度一定要能对应。
还不了解ppt2010做出钟摆动画效果的详细操作的朋友们,不要错过打字教程网小编带来的这篇文章哦。
本文由cwhello于2024-10-11发表在打字教程,如有疑问,请联系我们。
本文链接:https://www.dzxmzl.com/6465.html
本文链接:https://www.dzxmzl.com/6465.html
上一篇:分享word设置上标的基础操作。