今天分享Word去掉图片背景进行抠图的详细操作。
- PC教程
- 22分钟前
- 459
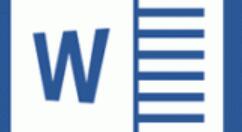
有很多朋友还不会Word去掉图片背景进行抠图的详细操作,所以下面就讲解了Word去掉图片背景进行抠图的操作过程,来下文看一看吧。 Word去掉图片背景进行抠图的详...
有很多朋友还不会Word去掉图片背景进行抠图的详细操作,所以下面就讲解了Word去掉图片背景进行抠图的操作过程,来下文看一看吧。
Word去掉图片背景进行抠图的详细操作
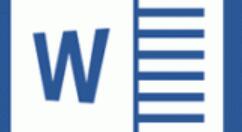
插入图片
选择【插入】选项卡,点击【插图】栏的【图片】,插入一张你要处理的照片。
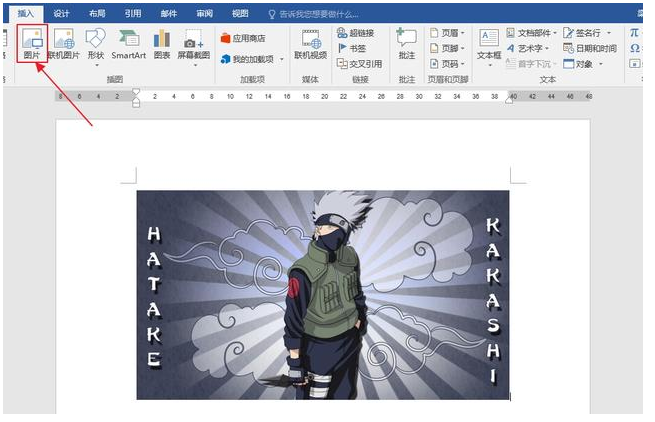
删除背景
1、选中图片,进入菜单栏的图片工具【格式】选项卡,点击【删除背景】。
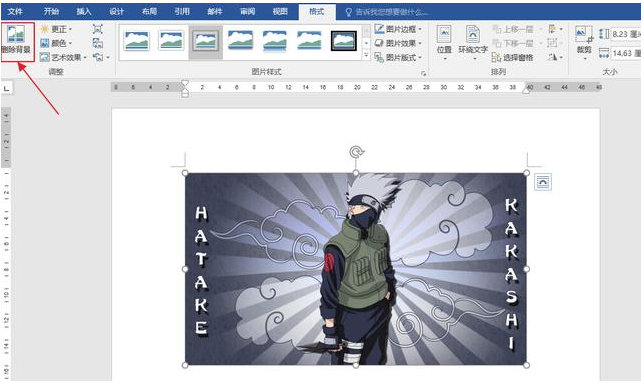
2、出现的紫色区域就是要删除的部分,Word会自动识别边缘。如果不满意,可以调整白色圆点包围的矩形区域,差不多就可以。

3、调整完后,通过点击上方出现的【背景消除】选项卡中的【标记要保留的区域】和【标记要删除的区域】就行微调。点击这两个选项后,鼠标在图片上会变成一个画笔的形状,点击相应区域即可。
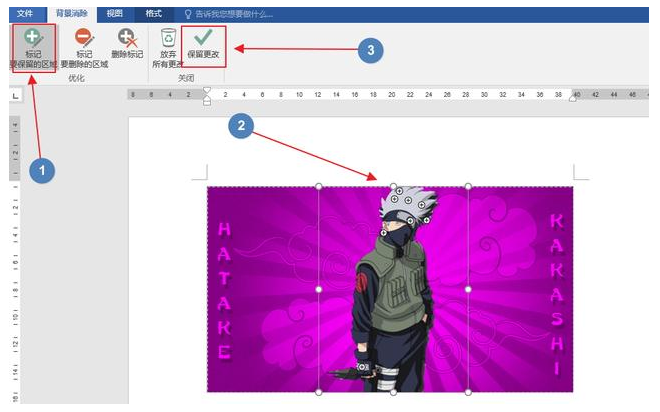
4、微调完成后,点击保存更改即可去除背景。
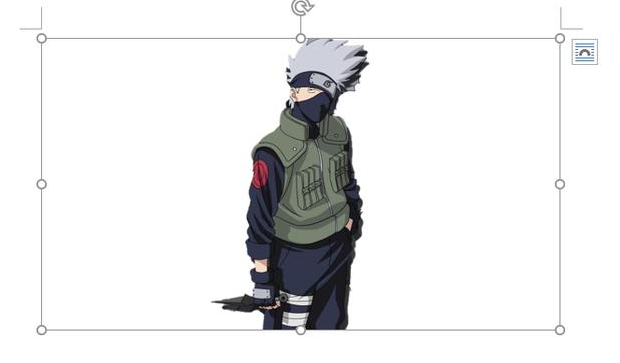
保存照片
去除背景后的照片,可以通过word自带的【图片样式】就行进一步的美化,或者直接右键【另存为图片】即可保存照片。

以上这里为各位分享了Word去掉图片背景进行抠图的详细操作。有需要的朋友赶快来看看本篇文章吧。
本文由cwhello于2024-10-11发表在打字教程,如有疑问,请联系我们。
本文链接:https://www.dzxmzl.com/6460.html
本文链接:https://www.dzxmzl.com/6460.html