关于PPT做出立体方块图的具体操作。
- PC教程
- 49分钟前
- 532
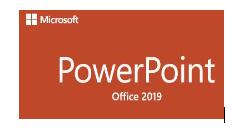
各位伙伴们,会做出做出立体方块图吗?今天打字教程网小编就讲解了关于PPT做出立体方块图的具体操作方法哦,希望能够帮助到大家呢。 PPT做出立体方块图的具体操作...
各位伙伴们,会做出做出立体方块图吗?今天打字教程网小编就讲解了关于PPT做出立体方块图的具体操作方法哦,希望能够帮助到大家呢。
PPT做出立体方块图的具体操作
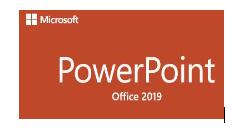
第一步:新建一个PPT文档。
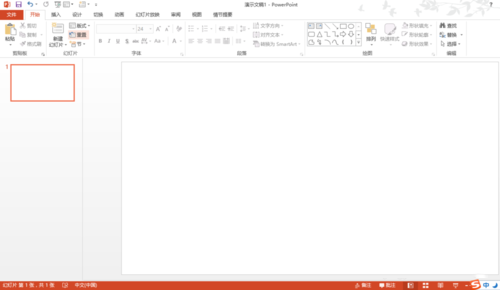
第二步:点击“插入—形状—菱形”。拖拽一个菱形,注意调整菱形的角度。
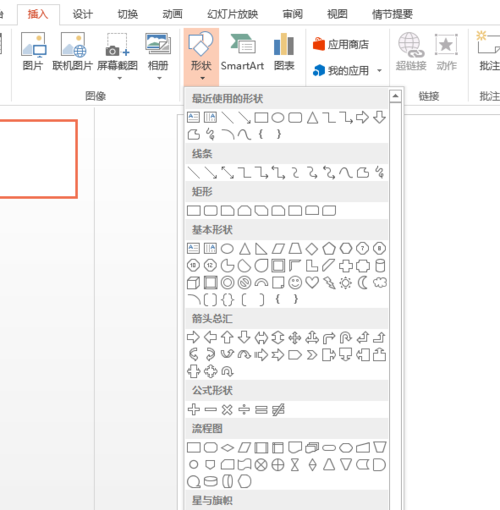
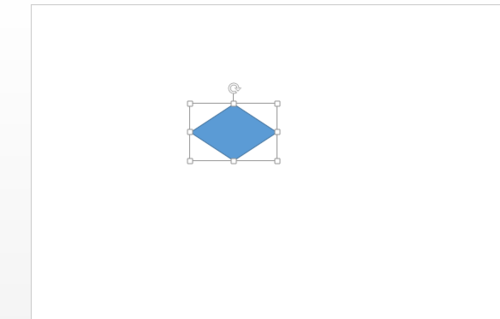
第三步:接着插入平行四边形,拖拽黄点,调整边的斜度正好与菱形的一条边契合。
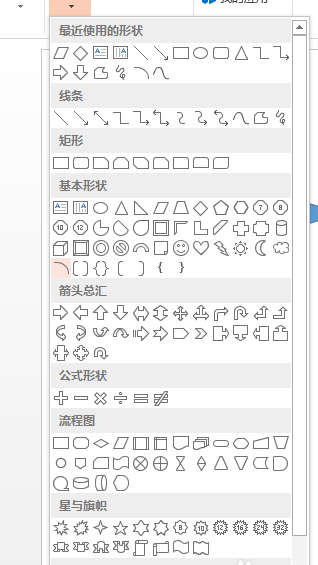
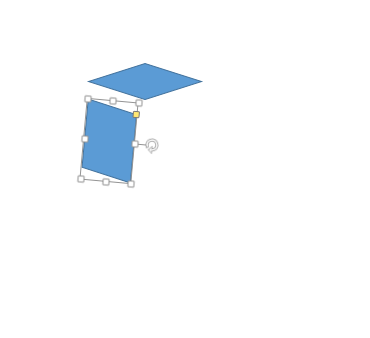
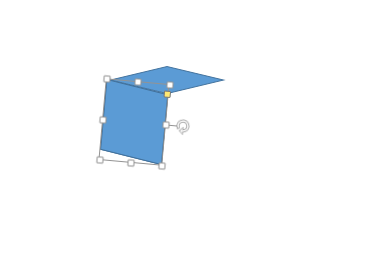
第四步:将平行四边形复制一份,然后进行“水平翻转”,然后将其拼在一起。
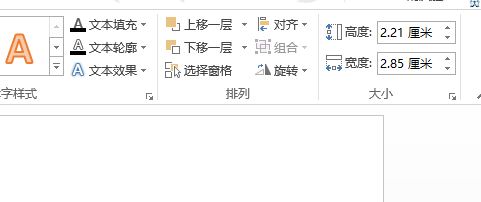
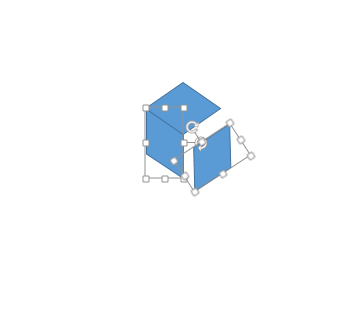
第五步:Ctrl+A 选中所有图形,然后设置填充颜色和白色或蓝色边框轮廓。之后将图形进行组合,如下图 :
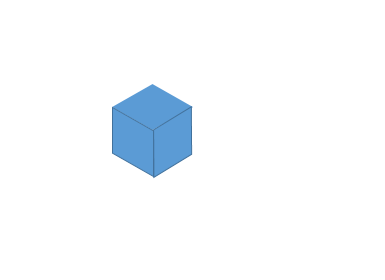
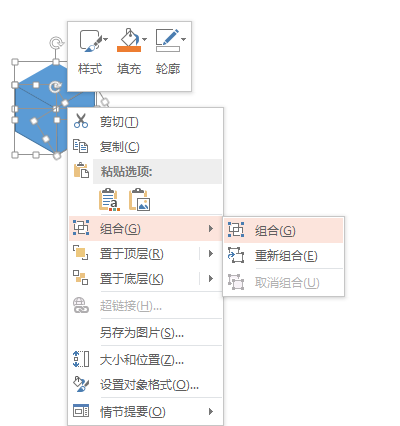
第六步:有了一个“立方体”后就好办了。按住Ctrl键拖拽复制N个。然后将其拼成一个立体堆即可。是不是很简单。
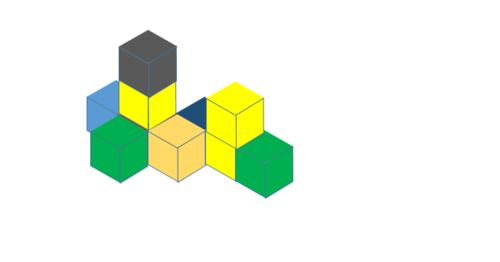
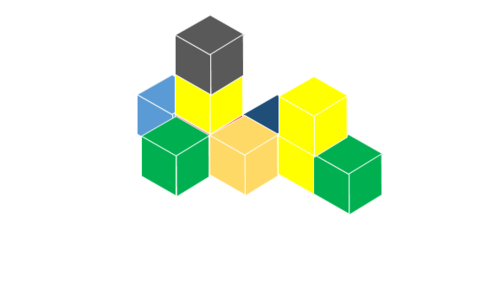
上文就讲解了PPT做出立体方块图的具体操作过程,希望有需要的朋友都来学习哦。
本文由cwhello于2024-10-11发表在打字教程,如有疑问,请联系我们。
本文链接:https://www.dzxmzl.com/6433.html
本文链接:https://www.dzxmzl.com/6433.html