我来教你ppt将语言命令加到工具栏的详细操作。
- PC教程
- 29分钟前
- 483
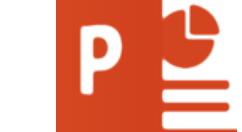
假如你还不会ppt将语言命令加到工具栏的详细操作的话,就来下文学习ppt将语言命令加到工具栏的操作步骤吧,希望可以帮助到大家。 ppt将语言命令加到工具栏的详细操...
假如你还不会ppt将语言命令加到工具栏的详细操作的话,就来下文学习ppt将语言命令加到工具栏的操作步骤吧,希望可以帮助到大家。
ppt将语言命令加到工具栏的详细操作
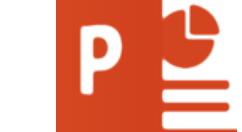
1、首先单击菜单栏“格式”命令中“自定义”命令。
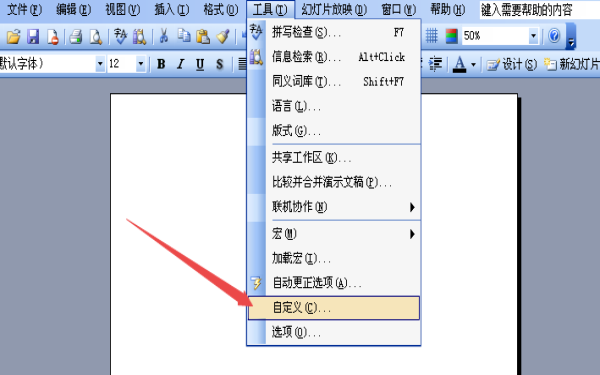
2、或者也可以单击视图命令下的自定义命令,如图所示。
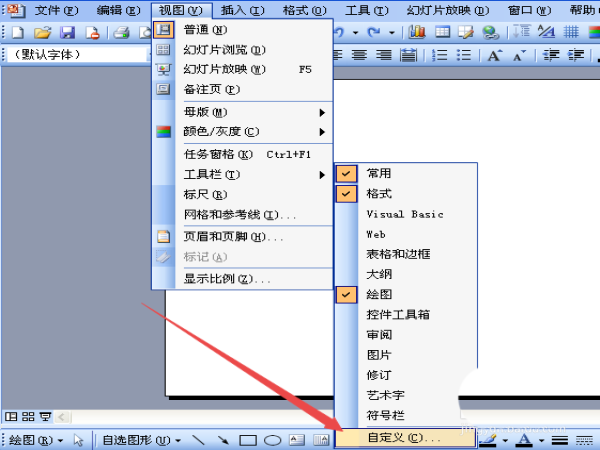
3、单击第二个选项卡,叫做命令选项卡。
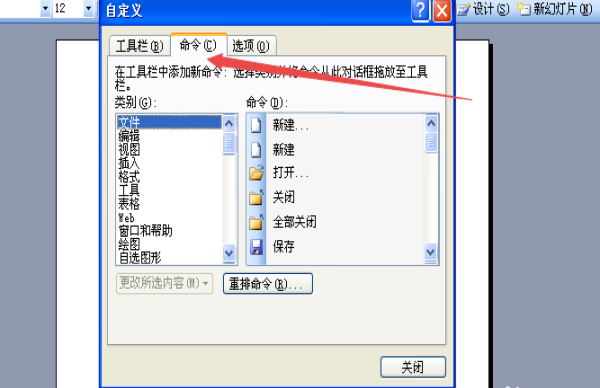
4、在如图所示中单击重排命令。
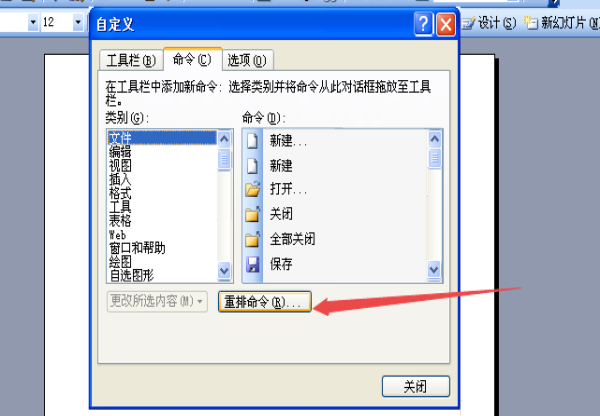
5、单击菜单栏中的格式。
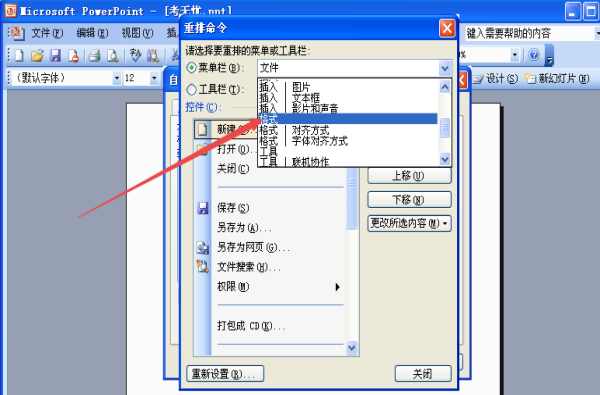
6、单击右边的添加按钮。
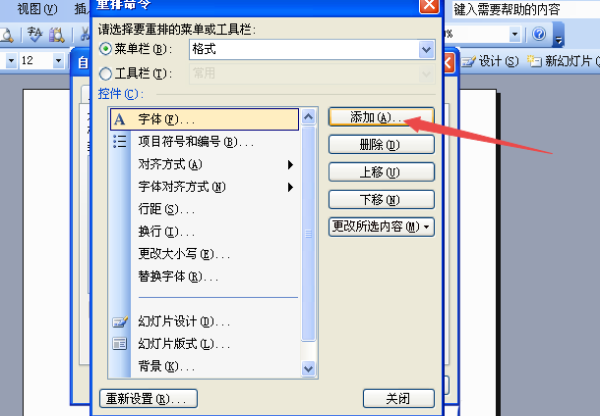
7、单击左边的工具,在右边找到语言,单击确定。
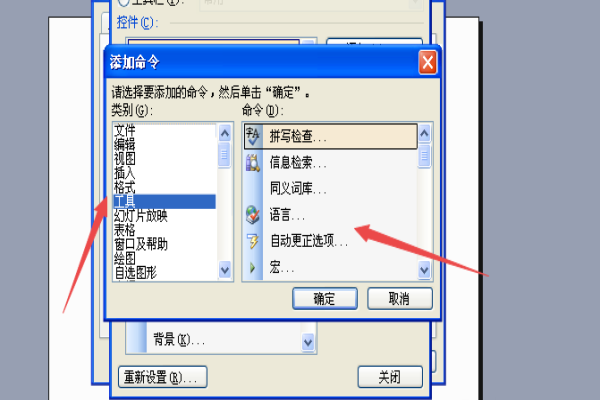
以上这里为各位分享了ppt将语言命令加到工具栏的详细操作。有需要的朋友赶快来看看本篇文章吧。
本文由cwhello于2024-10-11发表在打字教程,如有疑问,请联系我们。
本文链接:https://www.dzxmzl.com/6414.html
本文链接:https://www.dzxmzl.com/6414.html
下一篇:分享wps制作小火箭的操作流程。