教你WPS添加图片水印的操作流程。
- PC教程
- 29分钟前
- 487

不少朋友还不熟悉WPS添加图片水印的操作,下面就讲解关于WPS添加图片水印的操作方法,希望对你们有所帮助哦。 WPS添加图片水印的操作流程 1、打开文档...
不少朋友还不熟悉WPS添加图片水印的操作,下面就讲解关于WPS添加图片水印的操作方法,希望对你们有所帮助哦。
WPS添加图片水印的操作流程

1、打开文档(背景是设置的护眼色);

2、选择“插入”,然后选择“水印”下方的小三角;

3、选择“插入水印”:

4、选择“图片水印”,选择图片;
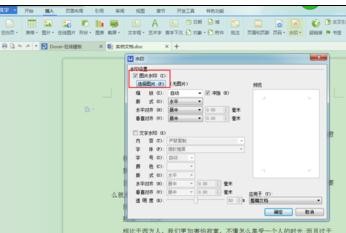
5、选择“冲蚀”;

6、设置后,效果如下;
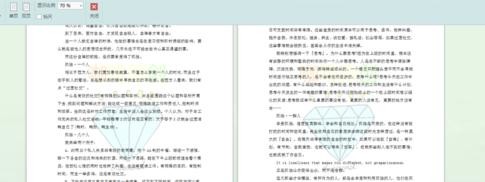
上文就讲解了WPS添加图片水印的操作流程,希望有需要的朋友都来学习哦。
本文由cwhello于2024-10-11发表在打字教程,如有疑问,请联系我们。
本文链接:https://www.dzxmzl.com/6409.html
本文链接:https://www.dzxmzl.com/6409.html