分享PPT为照片加上胶带粘贴效果的简单操作。
- PC教程
- 03分钟前
- 512
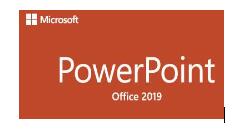
假如各位还不了解PPT为照片加上胶带粘贴效果的简单操作,就来下文学习PPT为照片加上胶带粘贴效果的操作步骤吧,希望可以帮助到大家。 PPT为照片加上胶带粘贴效果的...
假如各位还不了解PPT为照片加上胶带粘贴效果的简单操作,就来下文学习PPT为照片加上胶带粘贴效果的操作步骤吧,希望可以帮助到大家。
PPT为照片加上胶带粘贴效果的简单操作
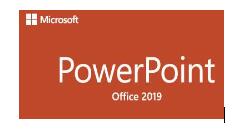
1、新建一个PPT,并打开(为了方便观看,这里打字教程网小编提前将PPT背景颜色设置成了橙色)
2、插入一个梯形。菜单-插入-形状-梯形
3、选中梯形-鼠标右键-设置形状格式
4、填充-纯色填充-填充颜色:黑色-透明度:50%
5、选中梯形-鼠标右键-形状轮廓-无轮廓
6、选中梯形-鼠标按住黄色的点并拖动,调整梯形斜边且斜度
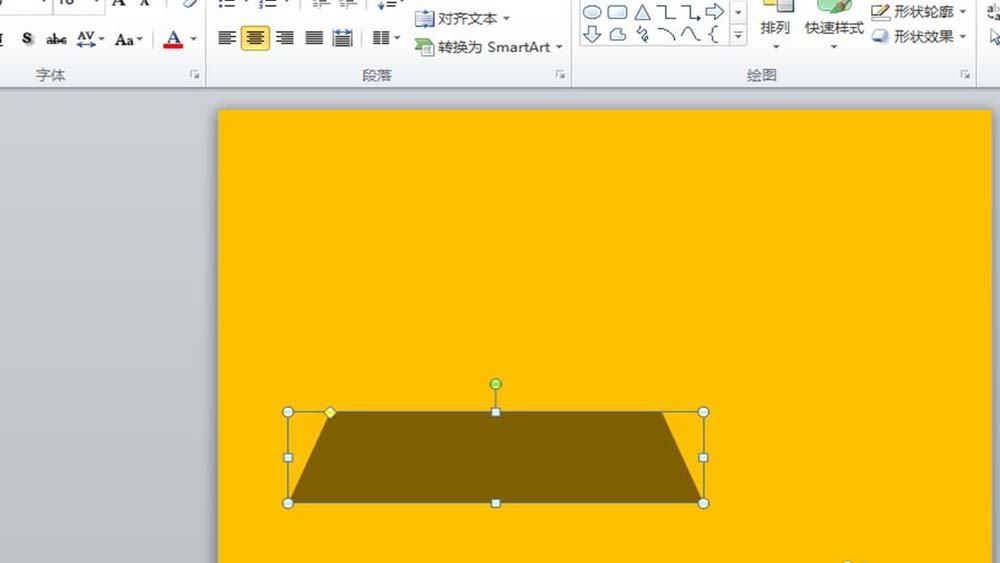
7、向上复制一个梯形,旋转180度,与原有的梯形呈对称形状
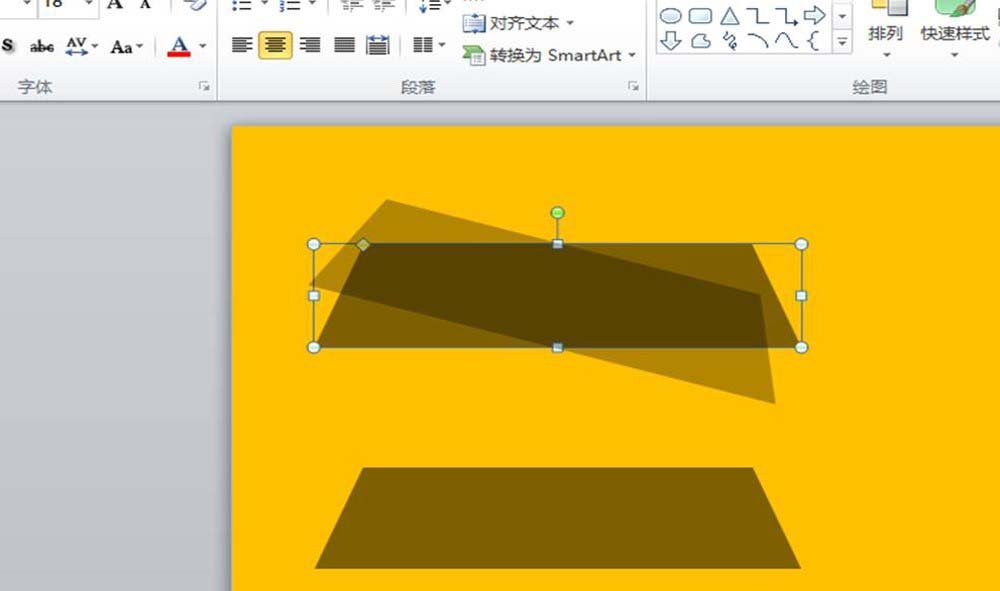
8、插入一个矩形。菜单-插入-矩形,将这个矩形覆盖在梯形上方,其上下边缘要超出梯形边沿1-2mm左右(如图所示)。
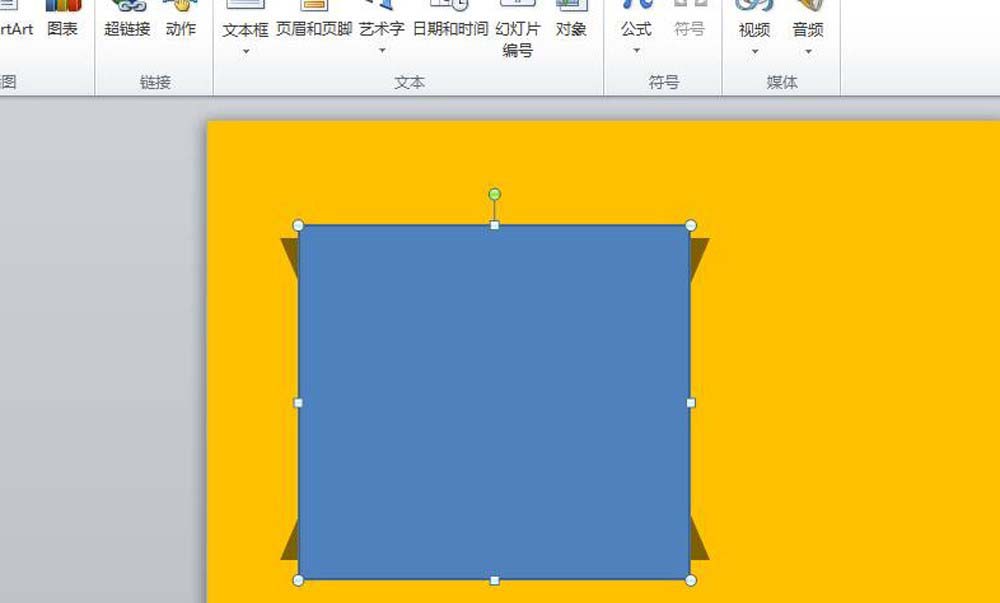
9、选中矩形-右键-形状填充-白色
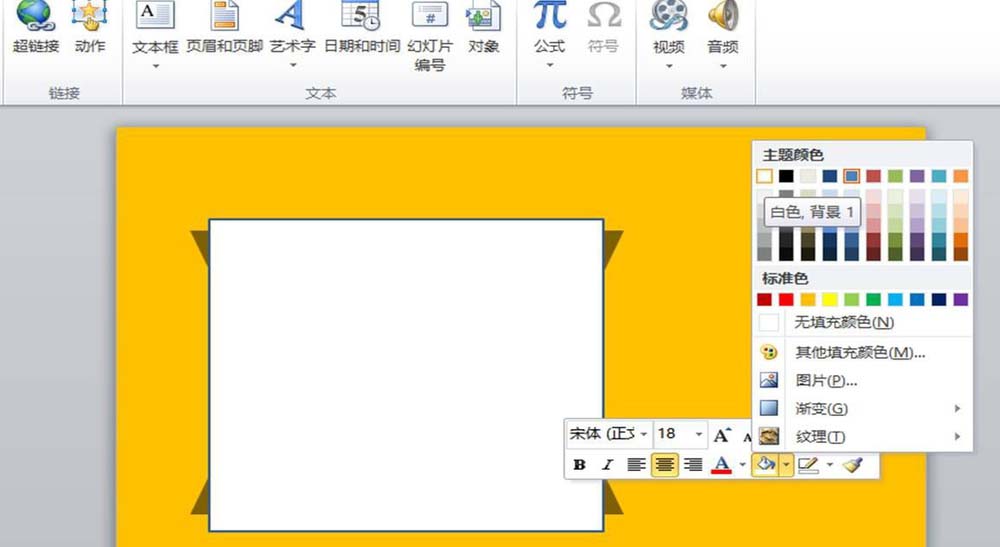
10、选中矩形-右键-形状轮廓-无色
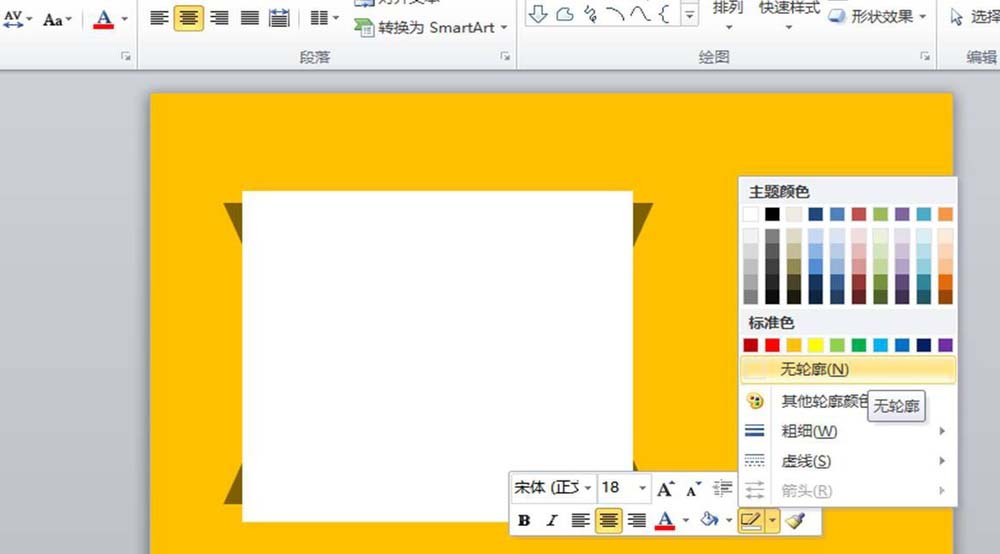
11、插入一张图片放在矩形上方,裁剪图片大小至图示位置。
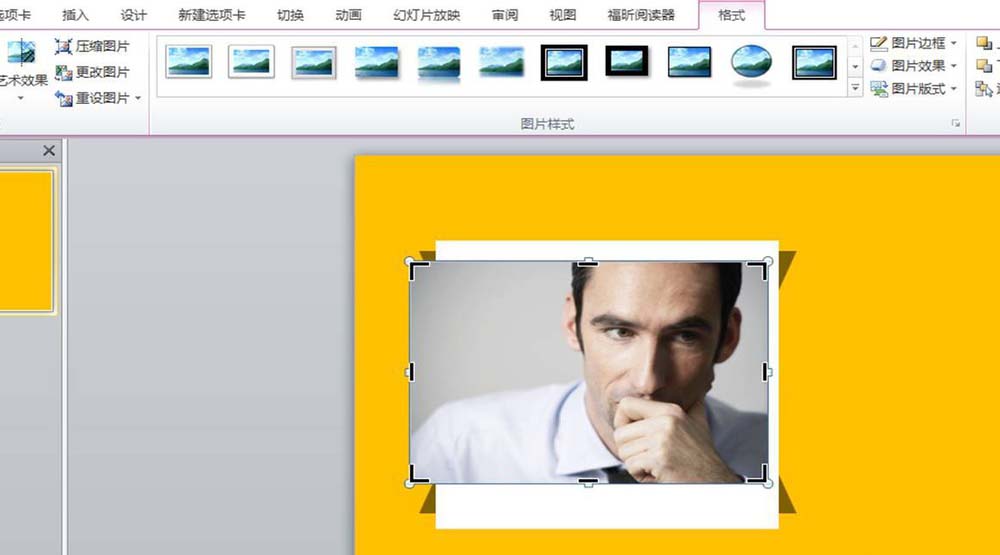
12、在图片下方插入文本框,并写上文字,并调整文字大小和字体至合适位置。(如图)
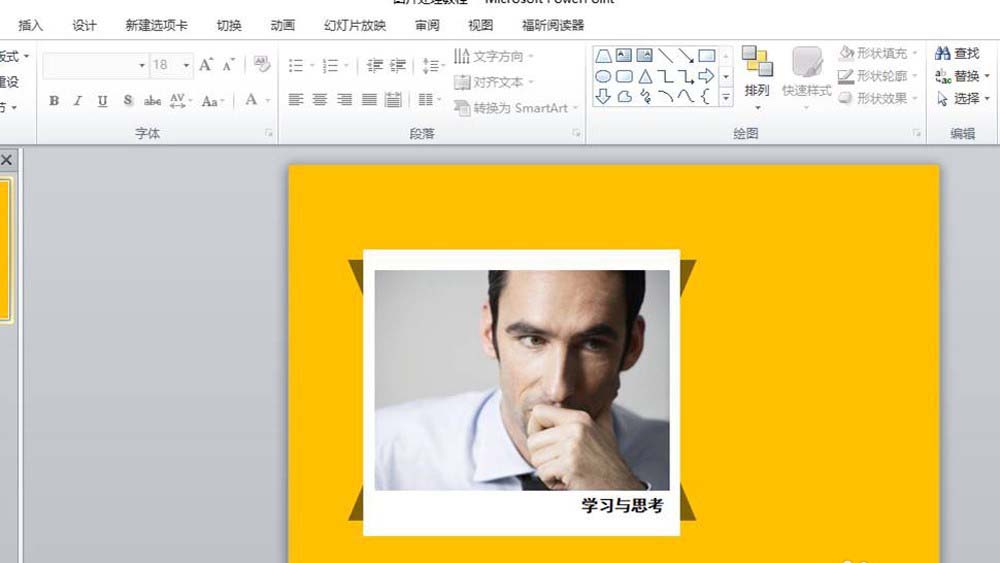
13、将提前准备好的类似于不干胶的形状粘贴到PPT里面,并分别放置于图片左右上方的直角。
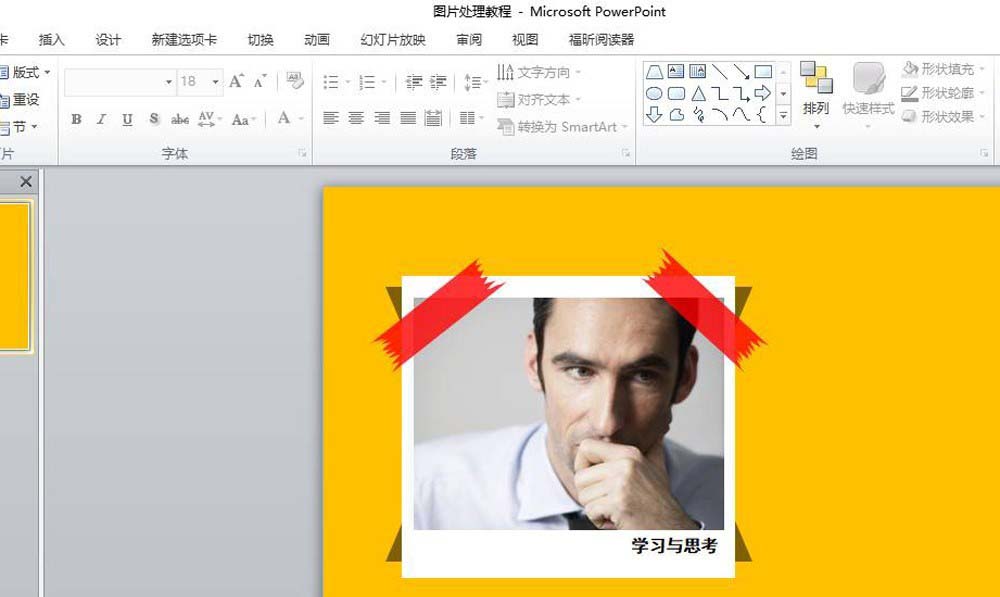
14、按照第九步的方法,调整不干胶的填充颜色,让其看起来更为逼真。
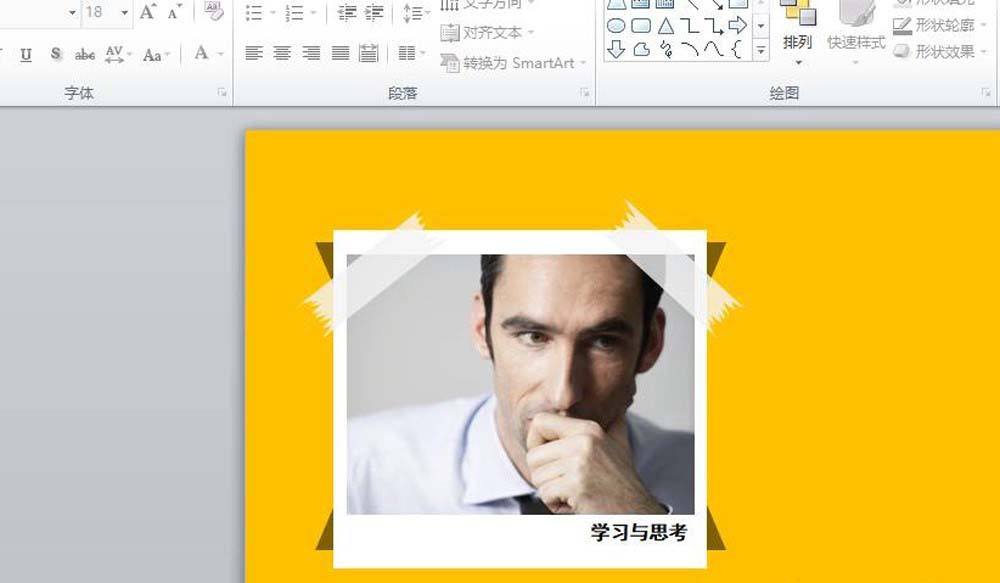
以上这里为各位分享了PPT为照片加上胶带粘贴效果的简单操作,有需要的朋友赶快来看看本篇文章吧。
本文由cwhello于2024-10-11发表在打字教程,如有疑问,请联系我们。
本文链接:https://www.dzxmzl.com/6403.html
本文链接:https://www.dzxmzl.com/6403.html