分享WPS新增幻灯片的具体操作。
- PC教程
- 00分钟前
- 443

WPS这款软件各位许多网友在工作里提供了帮助。如果你还不会WPS新增幻灯片的操作,就来下文学习WPS新增幻灯片的操作步骤吧,希望可以帮助到大家。 WPS新增幻灯片...
WPS这款软件各位许多网友在工作里提供了帮助。如果你还不会WPS新增幻灯片的操作,就来下文学习WPS新增幻灯片的操作步骤吧,希望可以帮助到大家。
WPS新增幻灯片的具体操作

方法一:
1、如果想在某个幻灯片的后面插入新幻灯片,则指向该幻灯片,该幻灯片的底部出现播放和添加按钮,点击添加按钮。
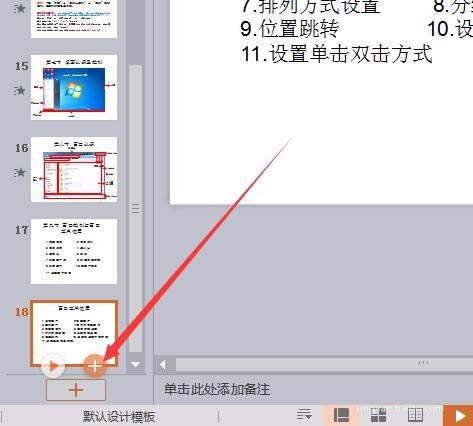
2、弹出幻灯片模板供选择,这里有丰富的模板例子,可选择其他模板或是本机模板。点击左上角的空白模板。文档上就出现了新的幻灯片。
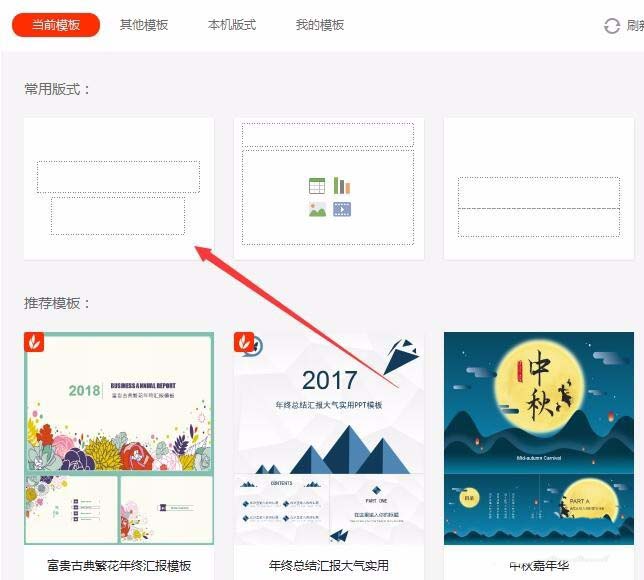
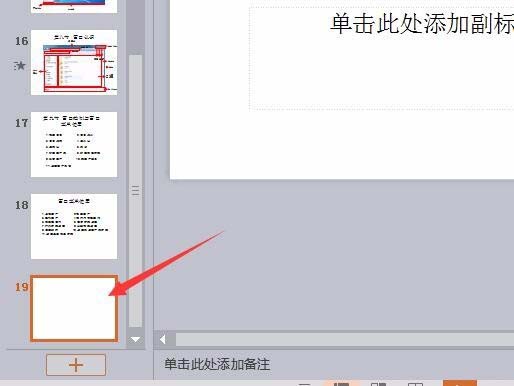
方法二:在左侧幻灯片导航栏的最底下点击加号按钮,可以在所有幻灯后的最后插入新幻灯片。
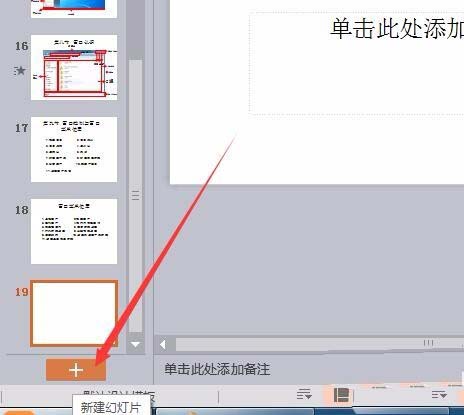
方法三:点击开始选项卡,在功能区中找到新建幻灯片点击,弹出模板选择,对着需要的模板右下角的插入点击就可以了。
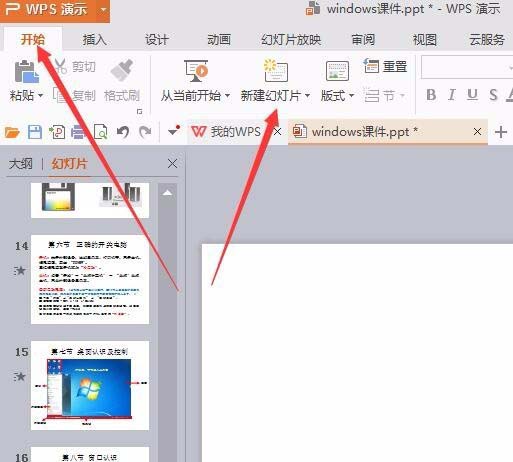
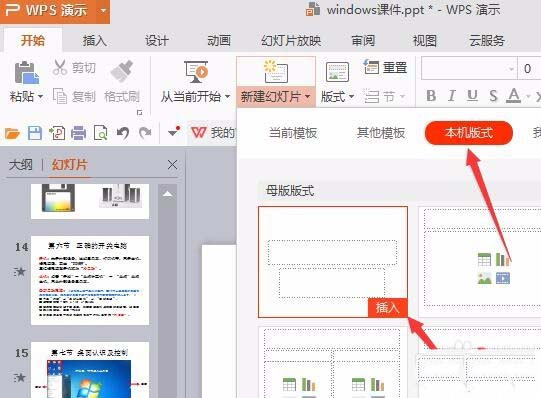
方法四:点击插入选项卡,在功能区中点击第一个按钮新建幻灯片。
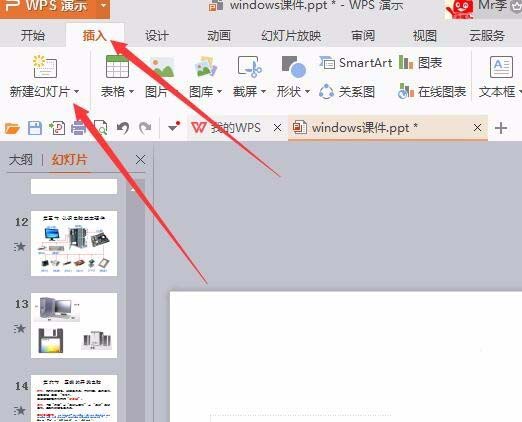
同样弹出模板供选择,比如选择其他模板,再选择目录的浏览方式,选择项目数为3项。最后点击右侧插入此页选项就可以了。
以上这里为各位分享了WPS新增幻灯片的具体操作。有需要的朋友赶快来看看本篇文章吧。
本文由cwhello于2024-10-11发表在打字教程,如有疑问,请联系我们。
本文链接:https://dzxmzl.com/6401.html
本文链接:https://dzxmzl.com/6401.html