分享PS制作极坐标炫酷照片的图文操作。
- PC教程
- 52分钟前
- 203

今天讲解了PS制作极坐标炫酷照片的相关操作,相信通过学习PS制作极坐标炫酷照片的图文操作步骤,大家对PS软件一定会有更多的了解的! PS制作极坐标炫酷照片的图文操...
今天讲解了PS制作极坐标炫酷照片的相关操作,相信通过学习PS制作极坐标炫酷照片的图文操作步骤,大家对PS软件一定会有更多的了解的!
PS制作极坐标炫酷照片的图文操作

1、首先,我们找一张图片,我从网上选了一个炫酷的夜景照片。

2、在ps中打开这个图片,并复制一个图层。点击文件——打开(快捷键ctrl+o),拖动图片到右下角的创建新图层按钮处,就会自动复制一个新的图片。

3、用快捷键ctrl+t选定图层,点击右键,选择翻转180度,得到下面的图片。
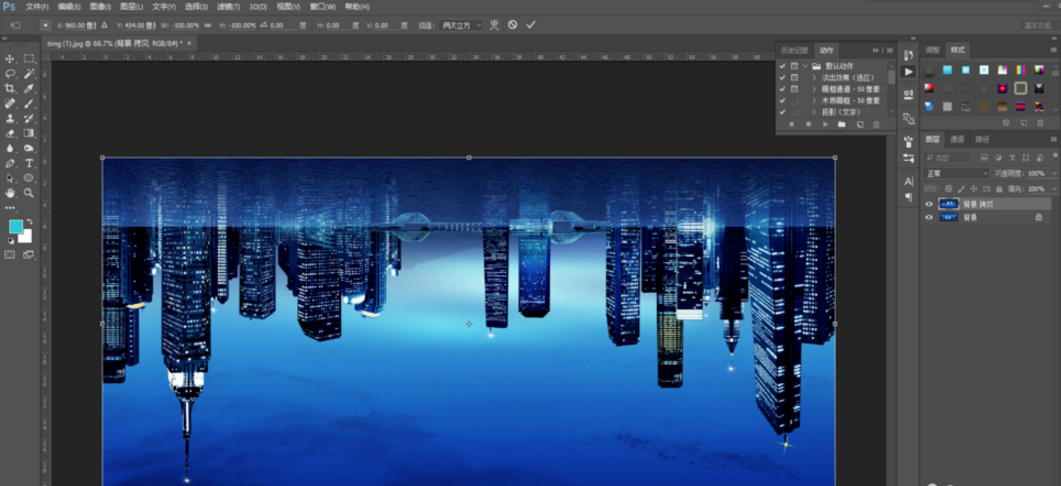
4、下面就开始进行关键步骤,滤镜——扭曲——极坐标,就产生了下面绚丽的画面了。
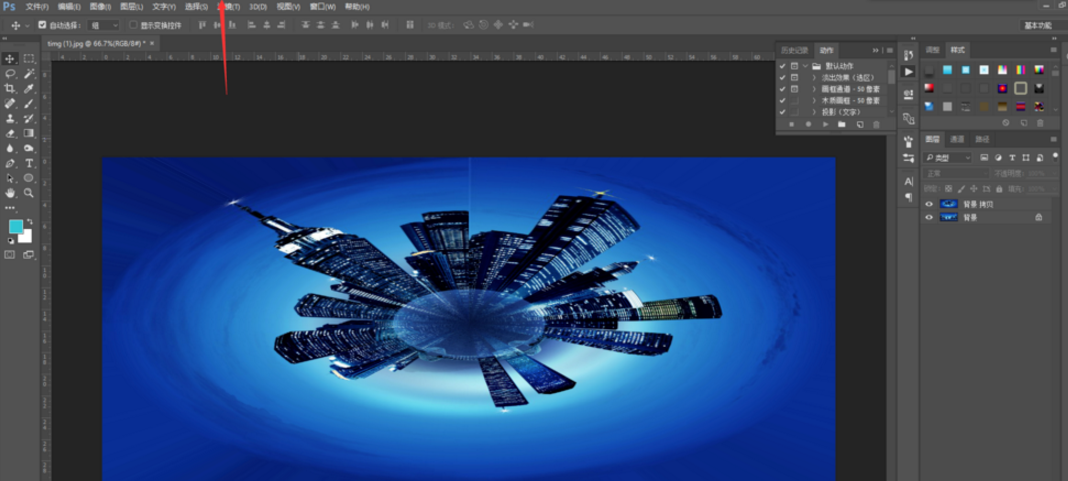
5、下面我们可以用仿制图章工具,或者图片修补工具对照片中的接痕进行修复。
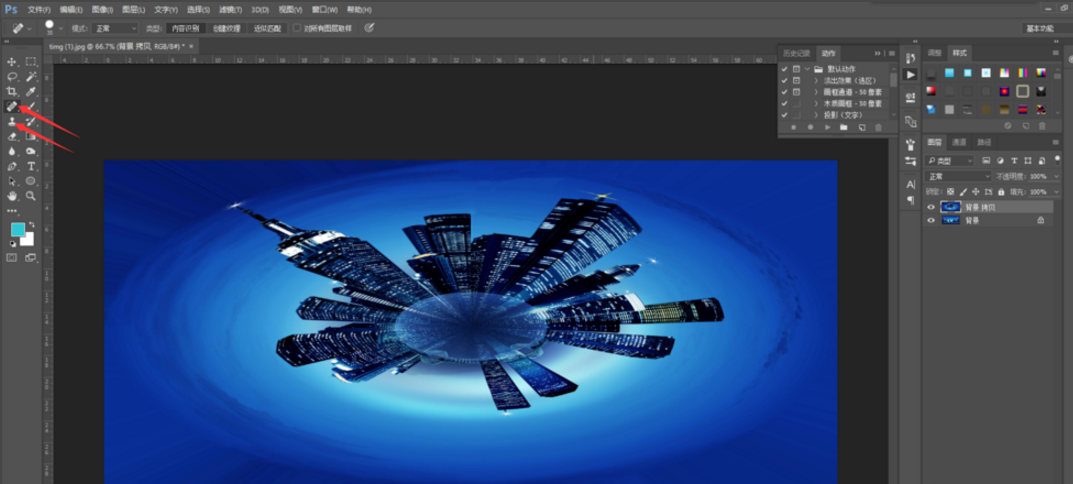
在极坐标照片的制作过程中中,我们要注意照片之间的衔接,所以在没有用极坐标之前,应该对照片的左右两边进行比较。
上文就讲解了PS制作极坐标炫酷照片的图文操作过程,希望有需要的朋友都来学习哦。
本文由cwhello于2024-10-11发表在打字教程,如有疑问,请联系我们。
本文链接:https://www.dzxmzl.com/6378.html
本文链接:https://www.dzxmzl.com/6378.html