分享Word制作文章结构图的详细操作。
- PC教程
- 28分钟前
- 551
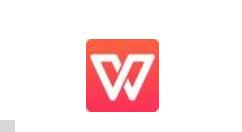
Word这款办公应用非常不错的,你安装了吗?今天就讲解Word制作文章结构图的详细操作,一起去看看Word制作文章结构图的操作步骤吧,相信会有帮助哦。 Word制...
Word这款办公应用非常不错的,你安装了吗?今天就讲解Word制作文章结构图的详细操作,一起去看看Word制作文章结构图的操作步骤吧,相信会有帮助哦。
Word制作文章结构图的详细操作
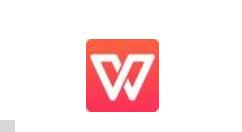
打开word文档:双击打开一篇需要设置文档结构图的文章,单击工具栏中的“文档结构图”图标,如下图所示,可以看出该文章没有设置文档结构图;

进入大纲视图:单击菜单栏中的“视图”,选择下拉菜单中的“大纲”,如下图所示:
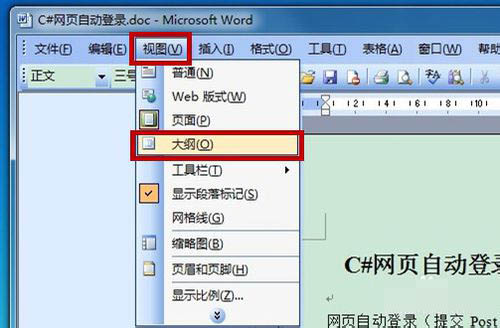
设置标题级别:(1)选中需要在文档结构图中显示的文本(一般是标题或步骤);(2)单击下拉箭头;(3)在下拉菜单中选择对应的显示级别(一般标题为1级,一级标题为2级,二级标题为3级,以此类推。),如下图所示:
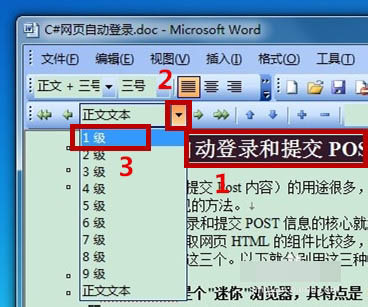
返回页面视图:单击菜单栏中的“视图”,选择下拉菜单中的“页面”,如下图所示:
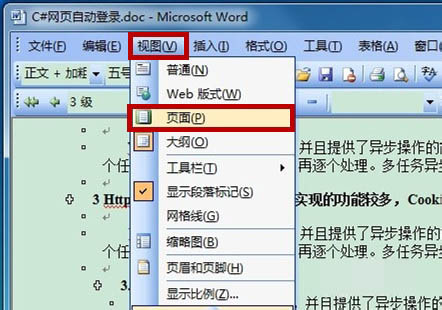
设置完成后的效果:将对应标题的级别设置好后,单击工具栏中“文档结构图”按钮后显示效果如下:
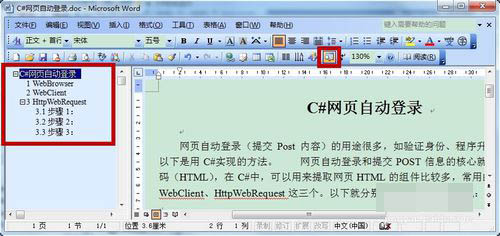
最可能遇到的问题:若文章是从网页上复制下来的,常常会出现向下箭头的回车键,如下图中的前两个。如果这种回车键出现在标题前后,则在设置文档结构图时一定要先将其改为word中的回车键,如下图中的最后一个。
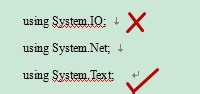
上文就讲解了Word制作文章结构图的详细操作过程,希望有需要的朋友都来学习哦。
本文由cwhello于2024-10-11发表在打字教程,如有疑问,请联系我们。
本文链接:https://www.dzxmzl.com/6369.html
本文链接:https://www.dzxmzl.com/6369.html