说说WPS提取图片文字的图文操作。
- PC教程
- 52分钟前
- 437
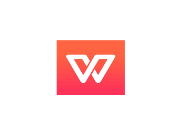
有的用户还不知道WPS提取图片文字的相关操作,而下文打字教程网小编就分享WPS提取图片文字的图文操作教程,希望对你们有所帮助哦。 WPS提取图片文字的图文操作...
有的用户还不知道WPS提取图片文字的相关操作,而下文打字教程网小编就分享WPS提取图片文字的图文操作教程,希望对你们有所帮助哦。
WPS提取图片文字的图文操作
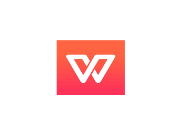
一、下载OCR功能插件
1、找到“云服务”菜单,使用云服务器识别文字。
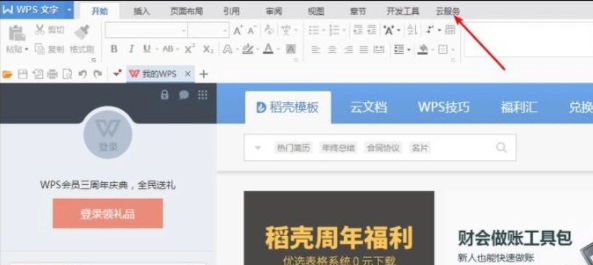
2、选择“图片转文字”,快速启动文字识别功能。
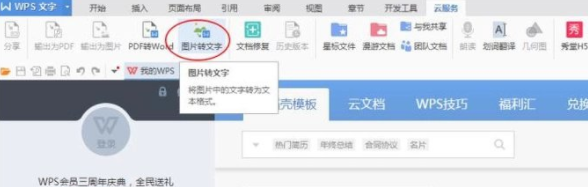
3、在我们弹出的金山OCR文字识别上,执行读取文件下的从扫描器读文件。
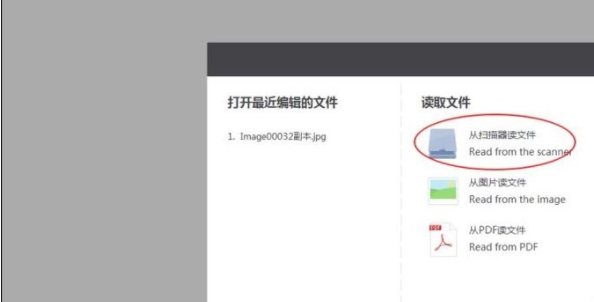
二、添加扫描机并扫描文件
1、在我们新弹出的远程扫描设置上,选择扫描的机子型号,然后点击搜索图标,快速查找到扫描机。
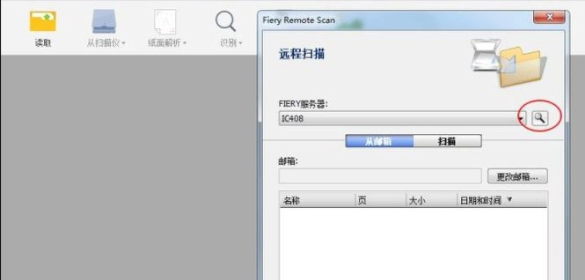
2、在新弹出的窗口上,找到放大镜图标点击搜索IP地址。
3、在我们查找到的打印机IP地址,快速将其添加到服务器。
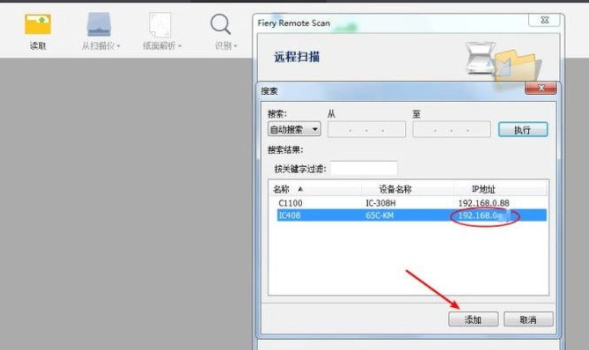
4、点击连接,快速远程连接扫描机。
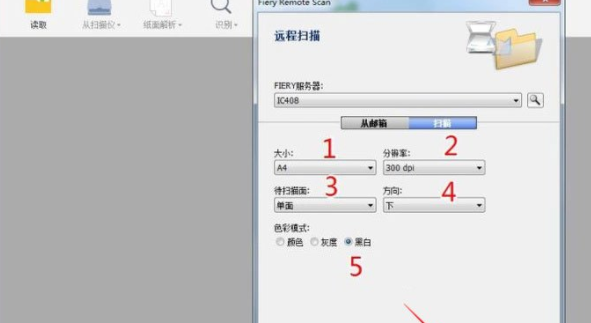
三、识别图片上文本内容
1、此时将会自动读取出扫描机上的内容,你可以将它保存为图片。
2、当然我们的重头戏,是找到识别按钮点击它识别当前页面上文字。
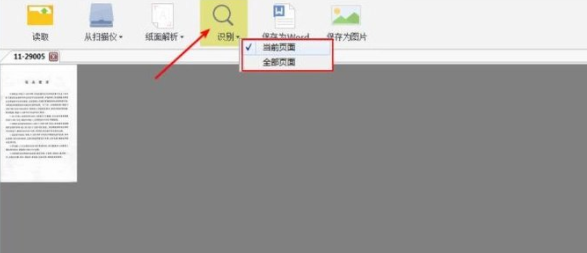
3、左侧是原稿,右侧则是识别出来可编辑文本。
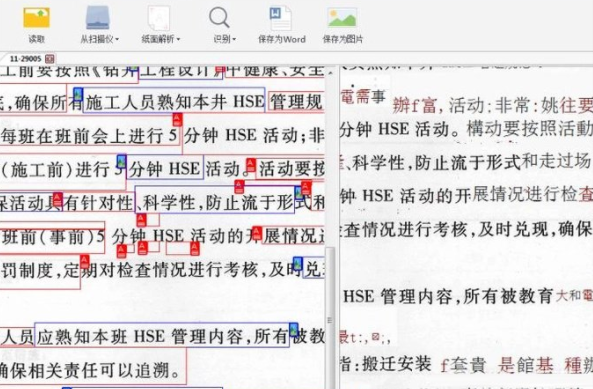
4、我们可以将我们已经识别出来的文本,保存为word或者存储为图片文件。
各位小伙伴们,看完上面的精彩内容,都清楚WPS提取图片文字的图文操作了吧!
本文由cwhello于2024-10-11发表在打字教程,如有疑问,请联系我们。
本文链接:https://dzxmzl.com/6339.html
本文链接:https://dzxmzl.com/6339.html