小编教你WPS表格设置按姓氏排序的详细操作。
- PC教程
- 58分钟前
- 221
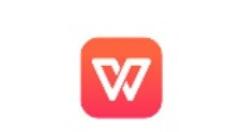
当前不少网友喜欢使用WPS来制作一些表格,那么大家清楚WPS表格设置按姓氏排序的操作吗?若还不了解,就来学习WPS表格设置按姓氏排序的教程吧! WPS表格设置按姓...
当前不少网友喜欢使用WPS来制作一些表格,那么大家清楚WPS表格设置按姓氏排序的操作吗?若还不了解,就来学习WPS表格设置按姓氏排序的教程吧!
WPS表格设置按姓氏排序的详细操作
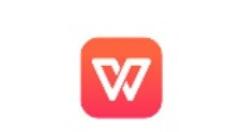
1、现在WPS表格中输入好内容,选择表格,如图所示。注意不要选择工资表行。否则将无法排序。因为排序的时候不能有合并的单元格。切记。
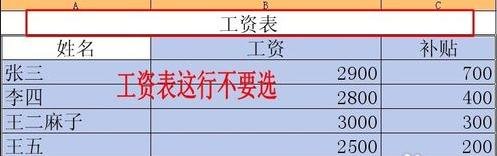
2、选择好表格后,点击数据--排序,进入数据排序操作页面。如果表格里有合并的单元格一定要先选择数据,然后点击排序。
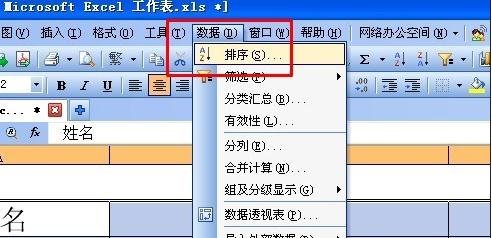
3、进入排序页面后,点击主关键字为“姓名”次关键字和第三关键字不要选择,格式为升序,如果需要降序的话可以选择降序。完成后点击选项,进入选项排序页面。如果看不到姓名的话要输入第几列进行排序。
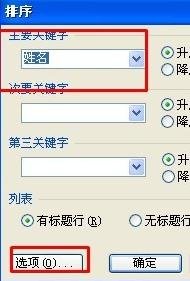
4、进入选项页面后,自定义排序次序为“普通”方向为“按列排序”方式可以根据自己的需要选择拼音或者笔画,本例以拼音排序。
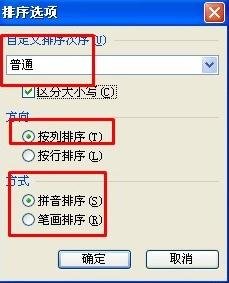
5、点击两次确定后,排序效果如图所示。
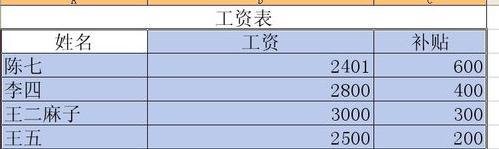
上文就讲解了WPS表格设置按姓氏排序的详细操作,希望有需要的朋友都来学习哦。
本文由cwhello于2024-10-11发表在打字教程,如有疑问,请联系我们。
本文链接:https://dzxmzl.com/6332.html
本文链接:https://dzxmzl.com/6332.html