今天分享Foxmail设置签名的操作流程。
- PC教程
- 11分钟前
- 496
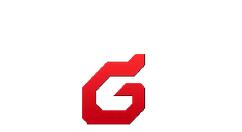
Foxmail这款邮件类应用不少伙伴都安装使用了,但最近有网友咨询关于Foxmail设置签名的基础操作,下面就跟打字教程网小编来具体了解下相关的操作方法吧 Fox...
Foxmail这款邮件类应用不少伙伴都安装使用了,但最近有网友咨询关于Foxmail设置签名的基础操作,下面就跟打字教程网小编来具体了解下相关的操作方法吧
Foxmail设置签名的操作流程
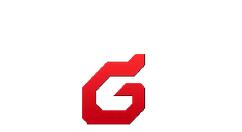
首先打开Foxmail软件,点击【工具】选择【账号管理】,可以看到曾经登录过的所有邮箱账号;
例如打字教程网小编只设置了两个邮箱,选择需要进行签名的邮箱账号就可以了,注意每个邮箱可以设置单独的签名;
选择邮箱之后,点击界面右下角的【签名管理】就可以开始设置邮箱签名了;

在签名管理界面,点击【新建】,会弹出一个文本框,输入名称(尽量使用可方便特征的名称),命名之后就可以根据自己不同的环境、不同的人群进行选择,而不需要重新建立;
在新建签名的文本框里面,输入你自己设置的签名内容,签名中也可以插入图片哦。另外你还可以在该界面选择账号默认签名,就可以在输入指定账号或内容后进行自动签名;
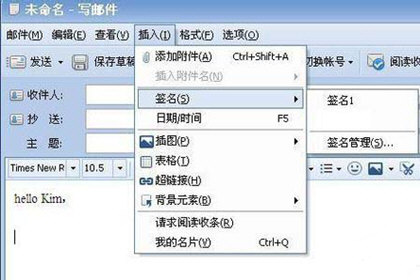
签名设置完成后还需要下测试签名设置是否成功,点击写邮件,写完正文之后,点击【插入】-【签名】,可根据你设置的名称选择刚才编辑好的签名。
各位小伙伴们,看完上面的精彩内容,都清楚Foxmail设置签名的操作流程了吧!
本文由cwhello于2024-10-11发表在打字教程,如有疑问,请联系我们。
本文链接:https://www.dzxmzl.com/6324.html
本文链接:https://www.dzxmzl.com/6324.html