教你在WPS表格里快速将数据导入的具体操作。
- PC教程
- 02分钟前
- 244

一些新手用户可能不清楚在WPS表格里快速将数据导入的操作,今天笔者就讲解关于在WPS表格里快速将数据导入的操作方法,相信大家通过学习,在以后的操作中一定会得心应手。...
一些新手用户可能不清楚在WPS表格里快速将数据导入的操作,今天笔者就讲解关于在WPS表格里快速将数据导入的操作方法,相信大家通过学习,在以后的操作中一定会得心应手。
在WPS表格里快速将数据导入的具体操作

快速导入网上数据第一步:新建文本文档,命名为《学生参赛信息.txt》
1、选中相关信息复制。
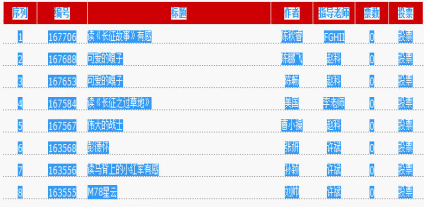
复制网上数据
2、在文本文档中粘贴。
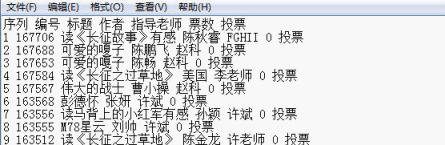
粘贴网上数据
3、回到网站,进入下一页,复制相关信息,再到文本文档中粘贴。
4、反复执行上述操作,直至将全部信息都粘贴到文本文档中。
5、保存文本文档。
快速导入网上数据第二步:将文本文档导入到WPS表格
1、新建WPS表格,命名为《学生参赛信息.et》。
2、执行“数据”→“导入数据”,在弹出的对话框中点击“选择数据源”或“下一步”。
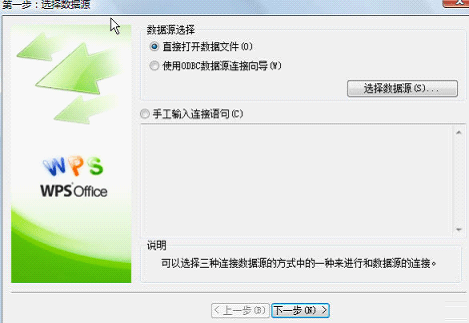
导入数据
3、在弹出的新界面中定位到“学生参赛信息.txt”,打开。
4、在弹出的“文件转换”界面,点击下一步。
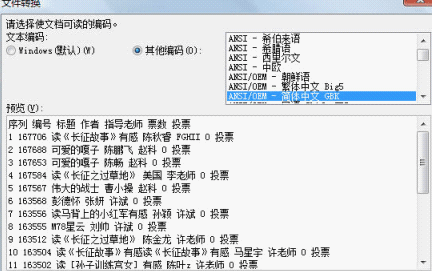
文件转换
5、在弹出的“文本导入向导-3步骤之1”对话框中选择“分隔符号(D)”。
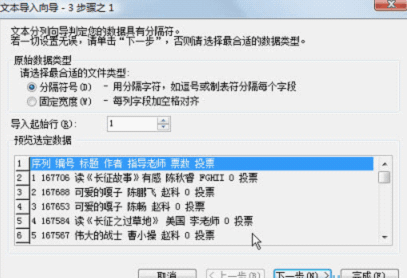
分隔符
6、在弹出的“文本导入向导-3步骤之2”对话框中选择合适的分隔符号,本例中选择“空格”,并单击下一步。
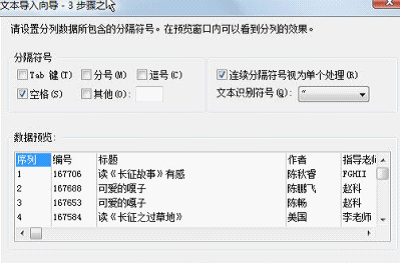
7、在弹出的“文本导入向导-3步骤之3”对话框中单击完成。至此,学生参赛信息就导入到电子表格中了。
还不知道在WPS表格里快速将数据导入的具体操作的朋友们,不要错过打字教程网小编带来的这篇文章哦。
本文由cwhello于2024-10-11发表在打字教程,如有疑问,请联系我们。
本文链接:https://www.dzxmzl.com/6319.html
本文链接:https://www.dzxmzl.com/6319.html