分享会声会影使用修剪滤镜的详细操作。
- PC教程
- 15分钟前
- 348
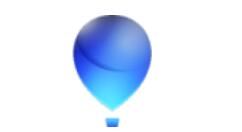
不少网友都喜欢使用会声会影软件来处理自己感兴趣的视频,本节就介绍了会声会影使用修剪滤镜的详细操作,还不会操作的朋友就跟着打字教程网小编学习一下吧,希望对你们有所帮助。...
不少网友都喜欢使用会声会影软件来处理自己感兴趣的视频,本节就介绍了会声会影使用修剪滤镜的详细操作,还不会操作的朋友就跟着打字教程网小编学习一下吧,希望对你们有所帮助。
会声会影使用修剪滤镜的详细操作
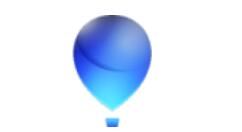
1、找一张图片,然后在PS中打开,将其背景换成透明背景,保存图片。注意保存图片的时候一定要存为png的格式,保存成jpg格式是出不来效果的。
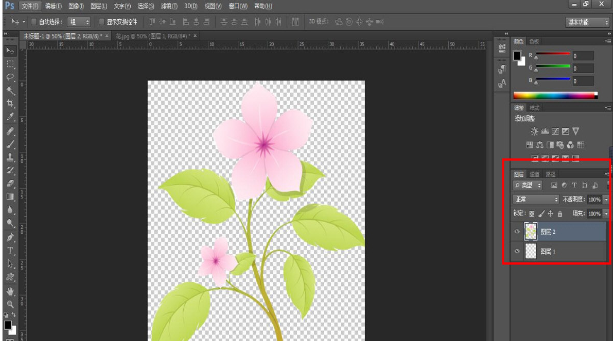
2、打开会声会影X9,在覆叠轨上右键单击,选择“插入照片”,然后选择已经做好的照片插入进去。如图所示,在预览窗口调整好花的大小和位置。
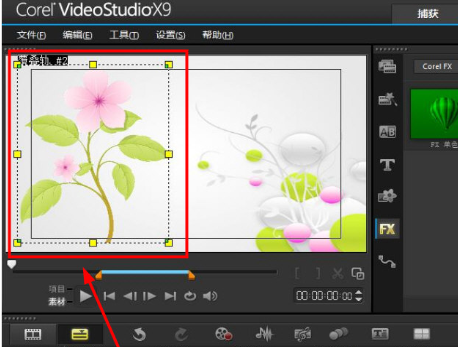
3、单击“滤镜”,选择“标题效果”下的“修剪”。左键直接拖动到覆叠轨2的图片上面。
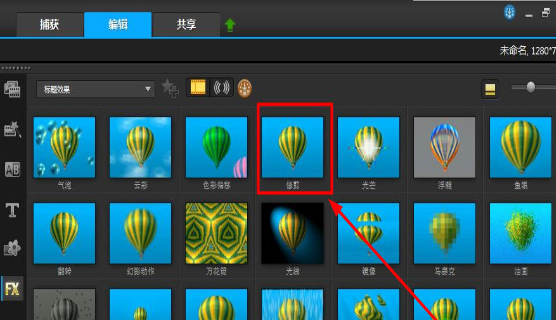
4、插入“修剪”滤镜之后,双击图片,会打开“属性”面板,单击红色线勾出的“自定义滤镜”。

5、单击“自定义滤镜”之后,就会进入到下图显示的页面,这时单击起始帧,调整中心点位置,将宽度高度分别设为”50%“。
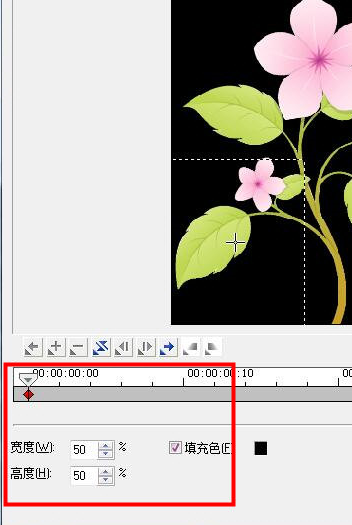
6、把时间轴向后拖,拖到大概中间的位置,点击“添加关键帧”,这时按照下图所示,调整中心点和宽高比。
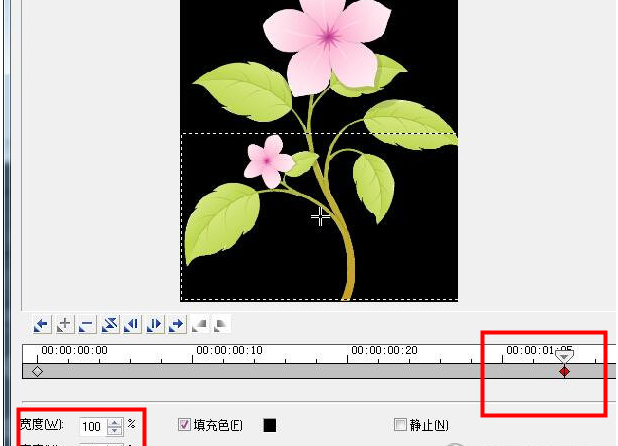
7、终止帧的设置和前两个一样,参照下图操作就可以了。

各位小伙伴们,看完上面的精彩内容,都清楚会声会影使用修剪滤镜的详细操作方法了吧!
本文由cwhello于2024-10-11发表在打字教程,如有疑问,请联系我们。
本文链接:https://www.dzxmzl.com/6310.html
本文链接:https://www.dzxmzl.com/6310.html