分享photoshop绘制梦幻边框的操作流程。
- PC教程
- 13分钟前
- 371
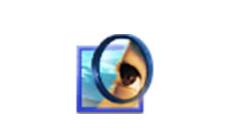
不少朋友都喜欢使用photoshop这款应用,那么大家清楚绘制梦幻边框的操作吗?若还不了解,就来学习photoshop绘制梦幻边框的操作教程吧! photosho...
不少朋友都喜欢使用photoshop这款应用,那么大家清楚绘制梦幻边框的操作吗?若还不了解,就来学习photoshop绘制梦幻边框的操作教程吧!
photoshop绘制梦幻边框的操作流程
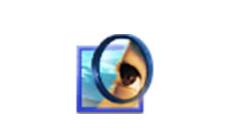
在ps软件中,打开素材,然后双击背景层为图层,用矩形选区工具框选出中间的一小部分,如图所示
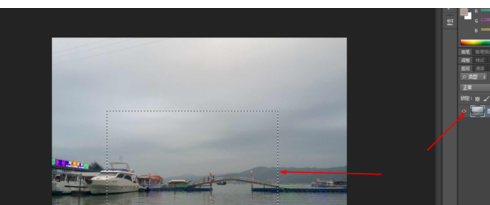
接着按Q快速蒙版,然后在滤镜中添加底纹效果,如图所示
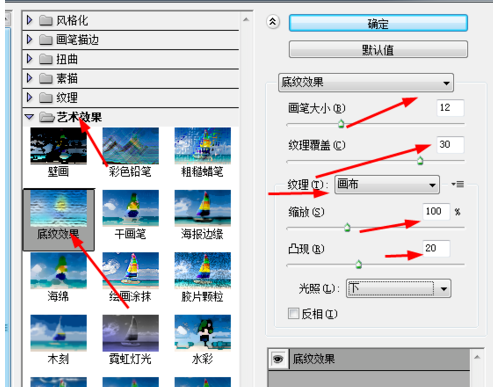
然后在滤镜中添加碎片,如图所示
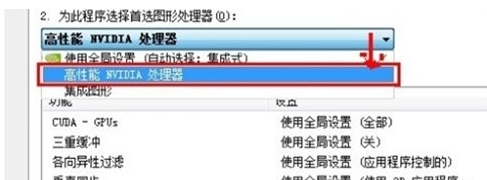
紧接着在滤镜中添加锐化,如图所示
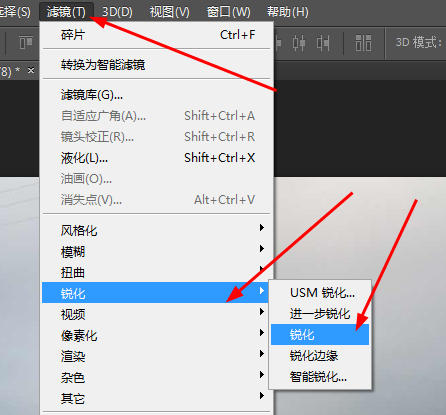
按Q退出快速蒙版,再按shift+f7反选,按delete删除键,如图所示
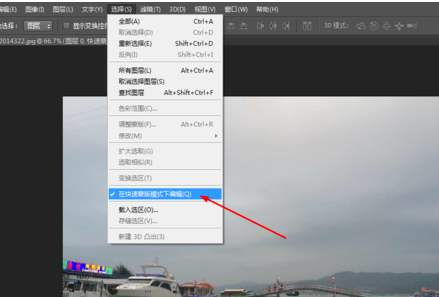
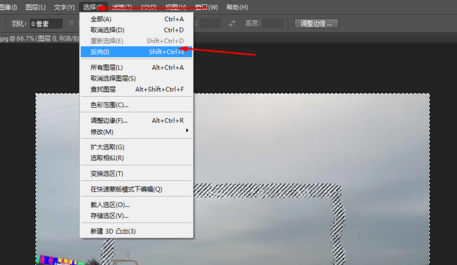
效果如下图
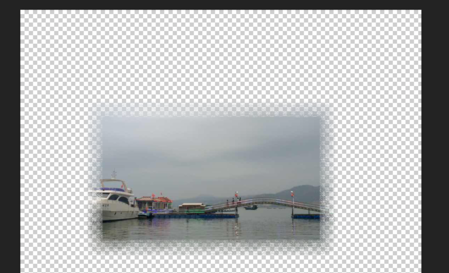
快来学习学习photoshop绘制梦幻边框的操作内容吧,一定会帮到大家的。
本文由cwhello于2024-10-11发表在打字教程,如有疑问,请联系我们。
本文链接:https://www.dzxmzl.com/6300.html
本文链接:https://www.dzxmzl.com/6300.html