小编分享CAD制作简笔画梅花鹿的具体操作。
- PC教程
- 02分钟前
- 461

许多网友还不熟悉CAD,也还不会制作简笔画梅花鹿的操作,下面打字教程网小编就讲解关于CAD制作简笔画梅花鹿的操作方法,希望对你们有所帮助哦。 CAD制作简笔画梅花...
许多网友还不熟悉CAD,也还不会制作简笔画梅花鹿的操作,下面打字教程网小编就讲解关于CAD制作简笔画梅花鹿的操作方法,希望对你们有所帮助哦。
CAD制作简笔画梅花鹿的具体操作

1、打开CAD软件,新建一个工程,在界面上画一个半径是10的圆。如下图。
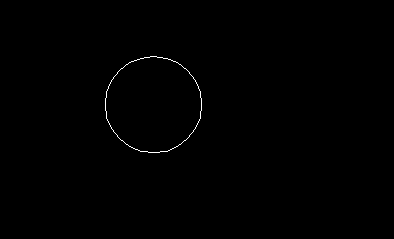
2、如图一,画差不多比例的两条线段;然后点击“绘图”中的“圆”命令,利用相切相切半径画一个半径是2的圆,如图2,小圆和大圆以及线段相切;效果图如图三。
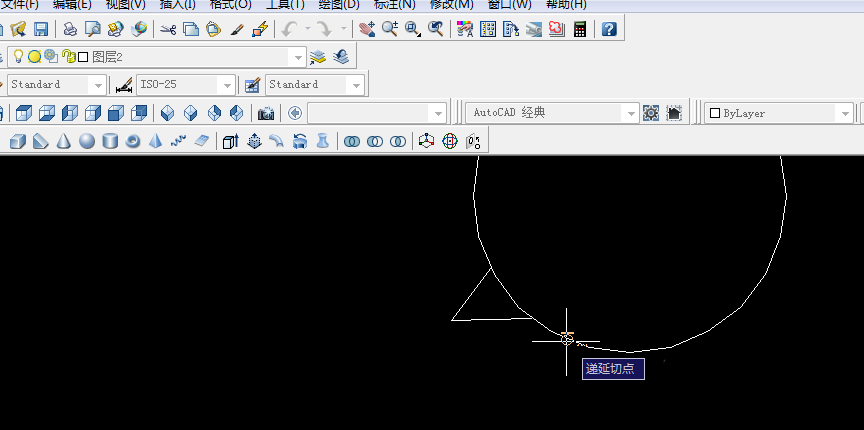
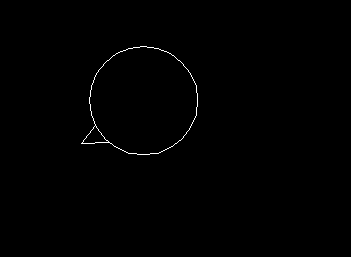
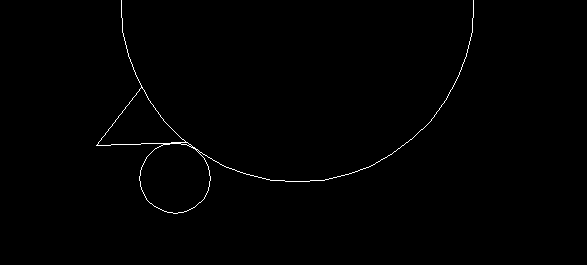
3、点击“修改”中的“修剪”按钮,如图一;全选,然后点击需要修剪的部分,如图二;然后把上面一条线段以同样的方式修剪,最后的效果图如图三。
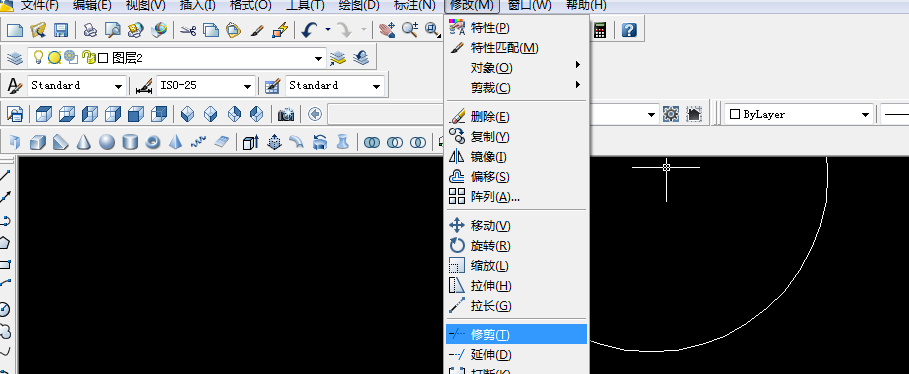
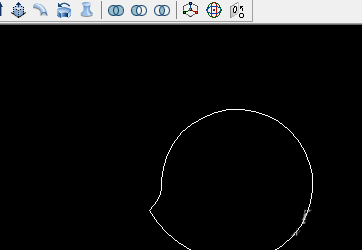
4、在圆的右上方画两端圆弧组成耳朵,如图一;利用“修改”中的偏移命令,将两段圆弧向外偏移1或者2,如图2;效果图如图三所示。
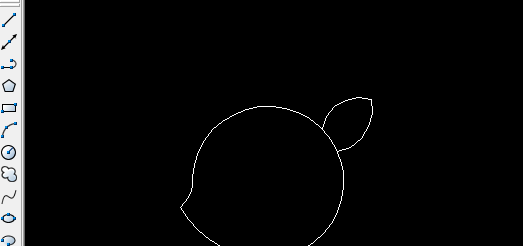
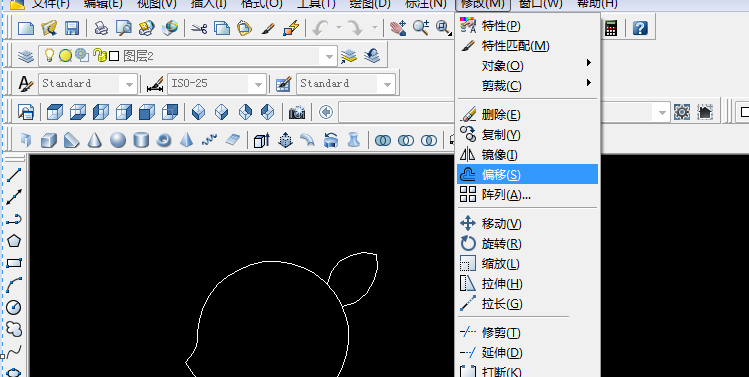
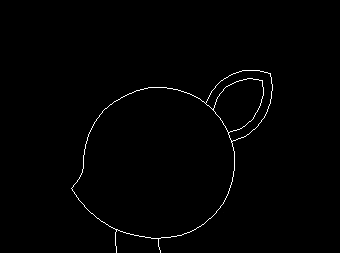
5、用同样的方法画另外一侧的耳朵,或者直接复制粘贴也可以。如下图。
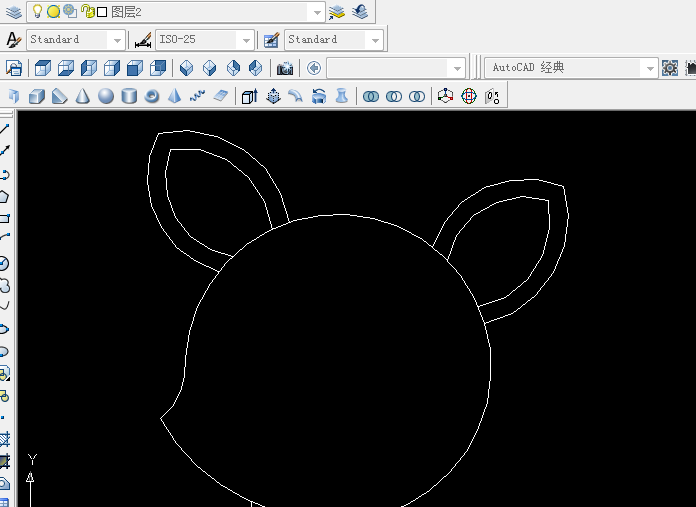
6、在大圆里面画两个小圆,将最小的一个填充颜色,再画两段圆弧为眼睫毛,效果图如下图一,图案填充在“绘图”选项中的“图案填充”命令,如图二。
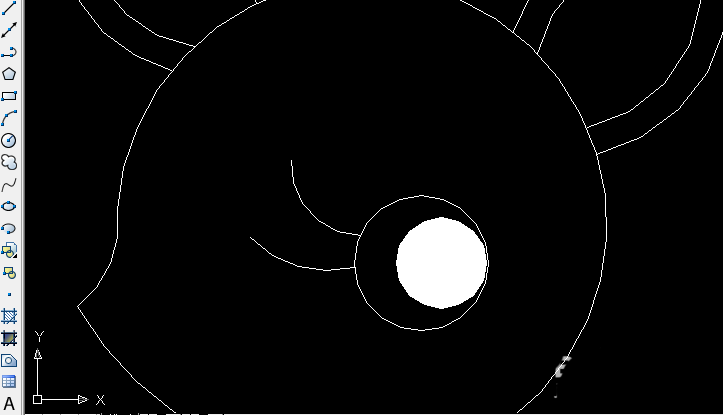
7、按照下图的模板,用曲线将小鹿的身躯勾勒出来,这一步需要细心。
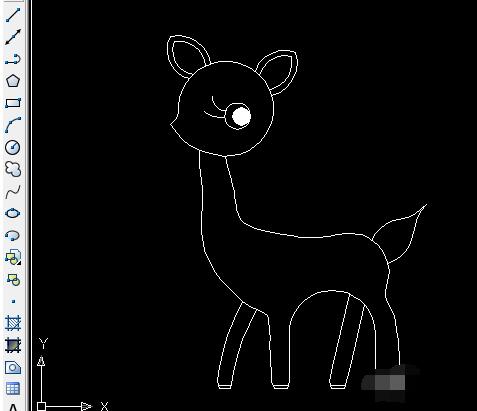
8、最后在身躯里面画一些个小圆,然后填充成白色,自行进行美化。效果如下,有兴趣的朋友说试试吧。
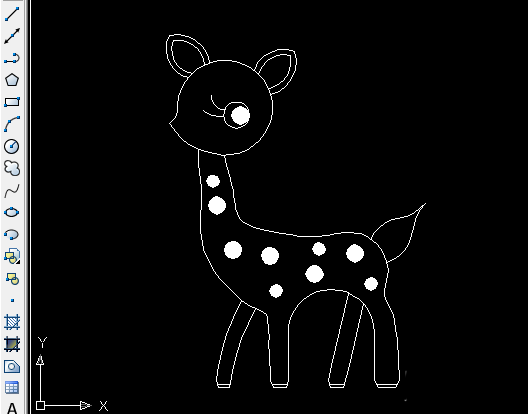
以上这里为各位分享了CAD制作简笔画梅花鹿的具体操作方法。有需要的朋友赶快来看看本篇文章吧。
本文由cwhello于2024-10-11发表在打字教程,如有疑问,请联系我们。
本文链接:https://www.dzxmzl.com/6282.html
本文链接:https://www.dzxmzl.com/6282.html