分享PPT制作小图标的详细操作过程。
- PC教程
- 03分钟前
- 525
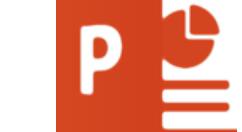
PPT这款应用是非常受大家欢迎的,给很多网友的工作里提供了帮助。那么PPT如何制作小图标的呢?详细方法如下。 PPT制作小图标的详细操作过程 1、打开W...
PPT这款应用是非常受大家欢迎的,给很多网友的工作里提供了帮助。那么PPT如何制作小图标的呢?详细方法如下。
PPT制作小图标的详细操作过程
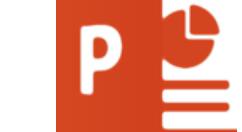
1、打开WPS软件,选择文件,新建一个16:9的宽屏空白文档,也可以设置4:3的空白文档。还可以自由的修改各种形状的大小。如图
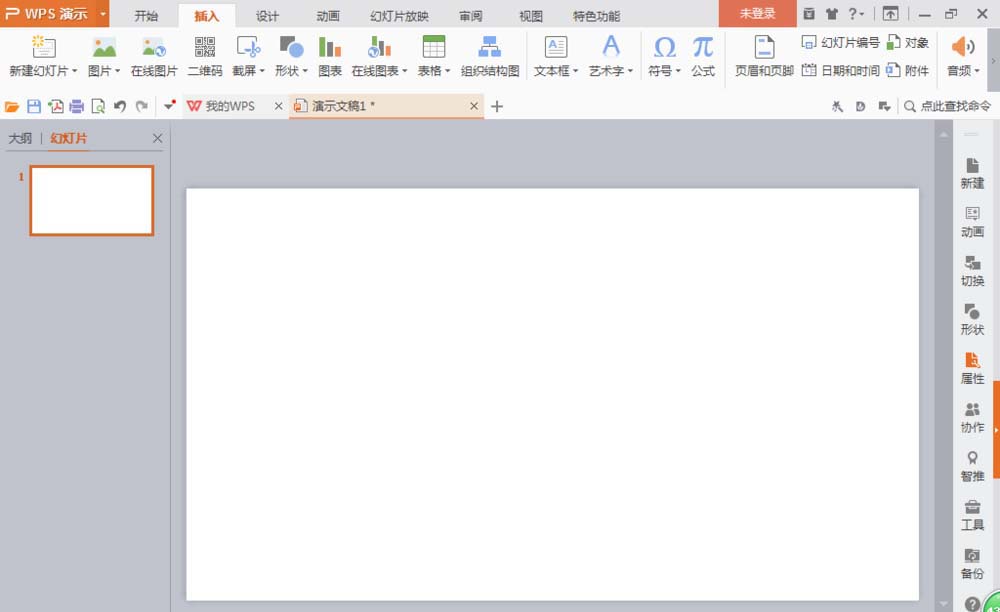
2、打开WPS演示文稿,点击插入按钮,选择形状按钮,在形状工具中有流程图的图标形状,有公式形状图标,还有各种线条形状等。系统中的形状是多种多样的,可以自己自由的进行绘制。
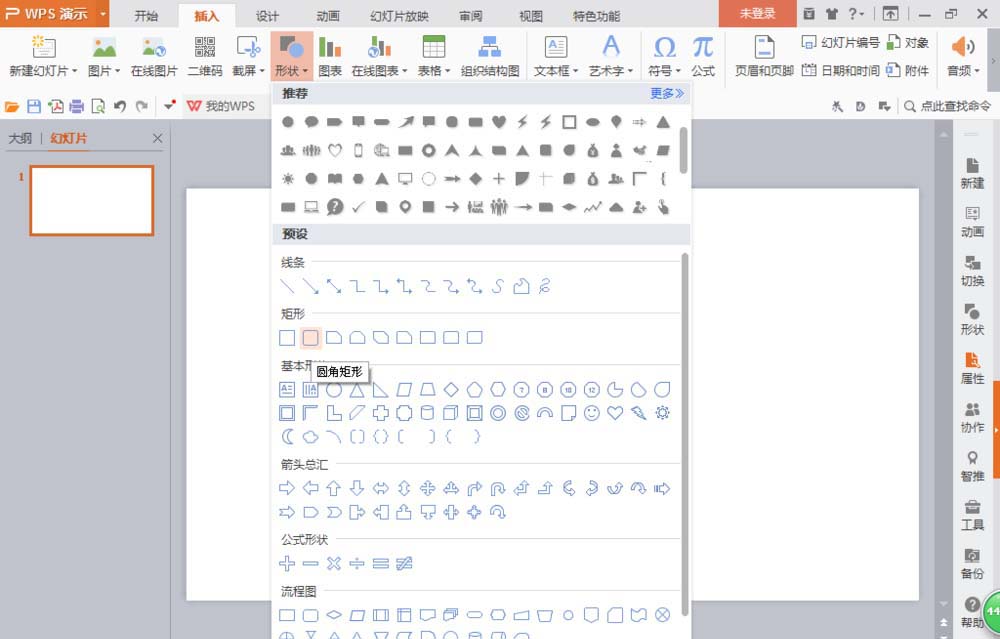
3、先绘制一个圆角矩形,填充为黄色,然后继续绘制另外一个圆角矩形,填充为白色,小一点的形状工具可以按shift键自由的调整。两个圆角矩形形状,分别设置轮廓的颜色都为蓝色,然后再绘制一个三角形形状,填充为蓝色,如图
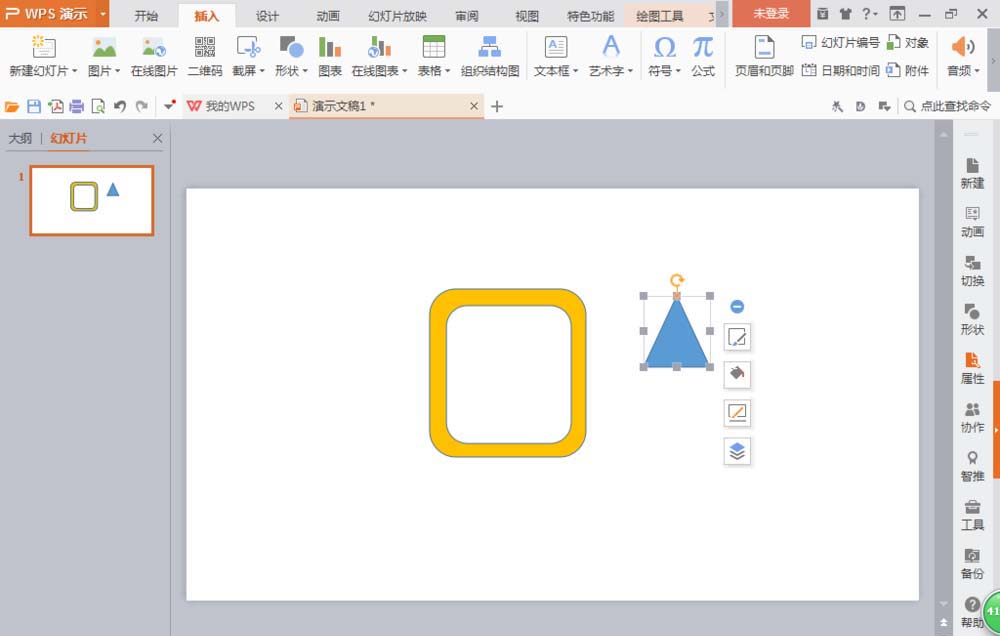
4、继续绘制两个矩形,矩形和三角形之间全部选中,鼠标右键对形状工具进行组合,组合后的图标可以自由调整。如图
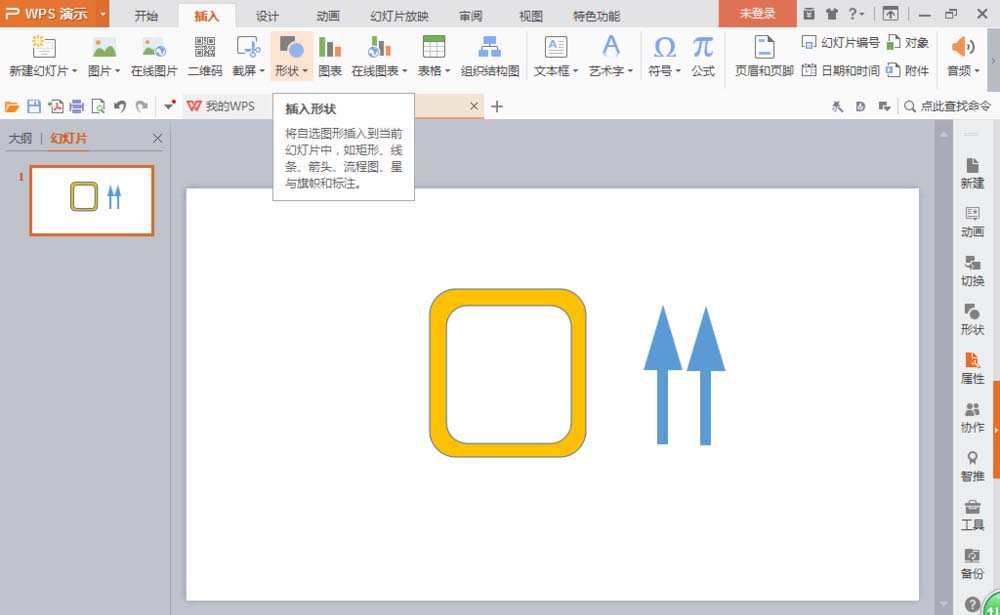
5、继续绘制一个矩形,将矩形条移动到刚刚设计的三角矩形组合图形中,填充蓝色整体组合,按下shift键调整图片的大小,调整到合适的位置,这样图标就整体设计好了哦。
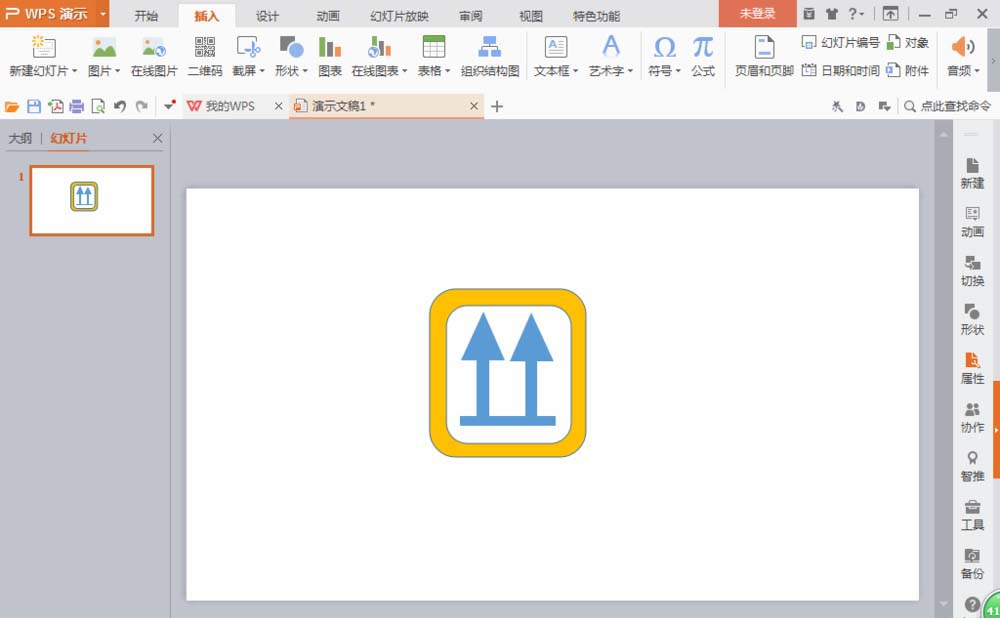
上文就讲解了PPT制作小图标的详细操作过程,希望有需要的朋友都来学习哦。
本文由cwhello于2024-10-11发表在打字教程,如有疑问,请联系我们。
本文链接:https://www.dzxmzl.com/6232.html
本文链接:https://www.dzxmzl.com/6232.html