关于photoshop设置人物睫毛效果的操作流程。
- PC教程
- 51分钟前
- 379
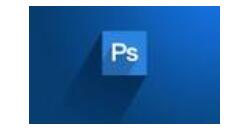
photoshop许多网友都安装使用了。下面介绍的是关于photoshop设置人物睫毛效果的操作,相信很多小伙伴也同样期待看到photoshop设置人物睫毛效果的操作...
photoshop许多网友都安装使用了。下面介绍的是关于photoshop设置人物睫毛效果的操作,相信很多小伙伴也同样期待看到photoshop设置人物睫毛效果的操作步骤,一起去下文看看吧!
photoshop设置人物睫毛效果的操作流程
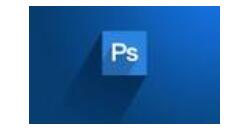
从桌面找到photoshop图标,双击打开
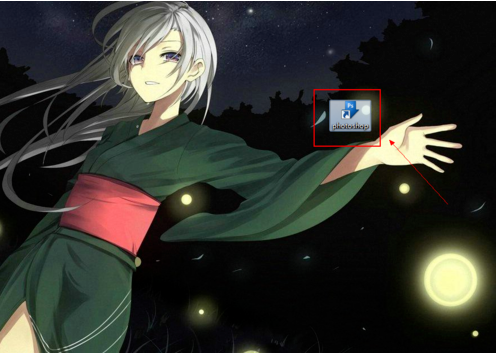
在photoshop主页面单击文件,选择“打开”,打开需要制作的图片
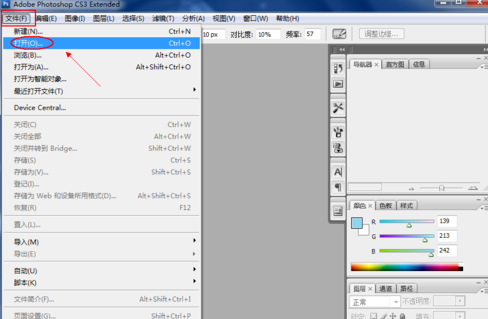
选择画笔工具,并将前景色设置为黑色
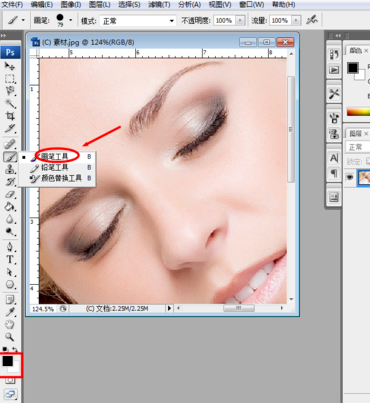
打开画笔面板,选取睫毛画笔,设定直径和间距大小
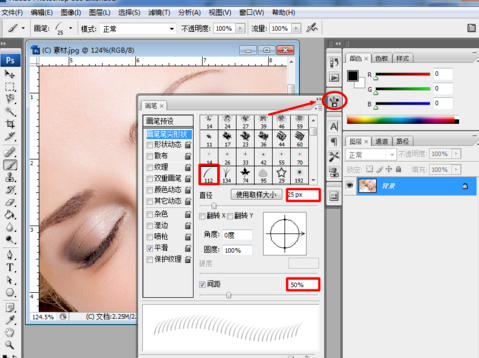
创建一个新图层

在新图层之上绘制出与眼睛长度相近的睫毛

单击矩形选框工具,选取其中一条睫毛
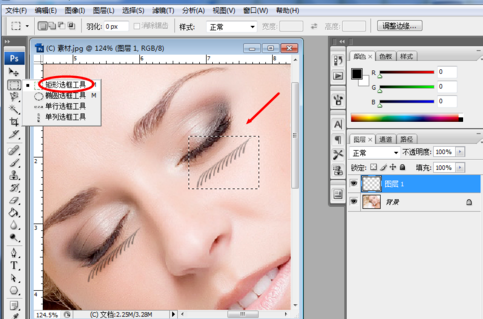
对选区单击右键,点击“自由变换”

将选中的睫毛移动至眼睛部位,单击右键,选择“变形”,进行调整
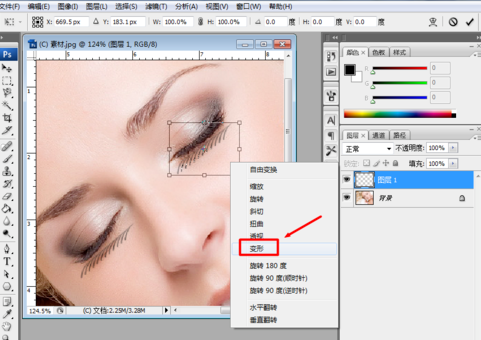
选择橡皮擦工具,设置不透明度,擦去多余部分即可
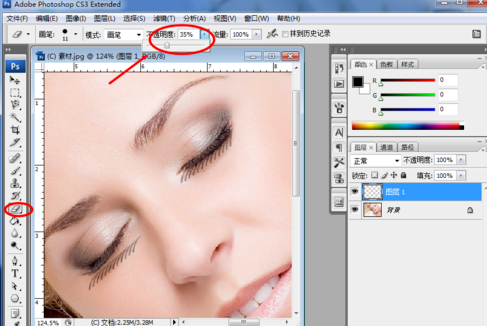
同理制作出另一只眼睛的睫毛效果,最终效果如下

还不了解photoshop设置人物睫毛效果的操作流程的朋友们,不要错过打字教程网小编带来的这篇文章哦。
本文由cwhello于2024-10-11发表在打字教程,如有疑问,请联系我们。
本文链接:https://www.dzxmzl.com/6196.html
本文链接:https://www.dzxmzl.com/6196.html