小编分享ppt制作几何线条背景的操作流程。
- PC教程
- 04分钟前
- 459
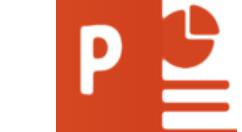
使用ppt时,会遇到一些问题,例如还不熟悉制作几何线条背景的操作,下面打字教程网小编就讲解ppt制作几何线条背景的操作方法,希望可以帮助到你们。 ppt制作几何线...
使用ppt时,会遇到一些问题,例如还不熟悉制作几何线条背景的操作,下面打字教程网小编就讲解ppt制作几何线条背景的操作方法,希望可以帮助到你们。
ppt制作几何线条背景的操作流程
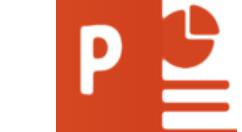
1、首先启动ppt2010,执行onekey菜单,从中选择插入形状命令,插入一矩形。
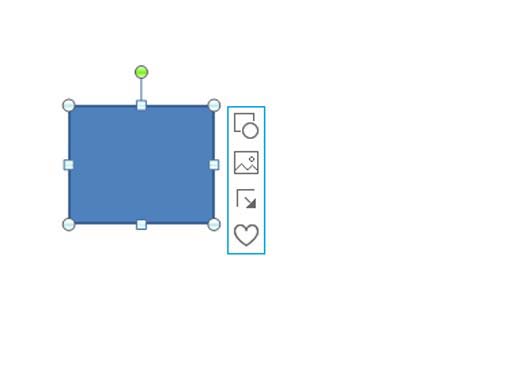
2、接着执行矩式复制命令,在弹出的对话框中勾选形状,设置1行6列,点击确定。
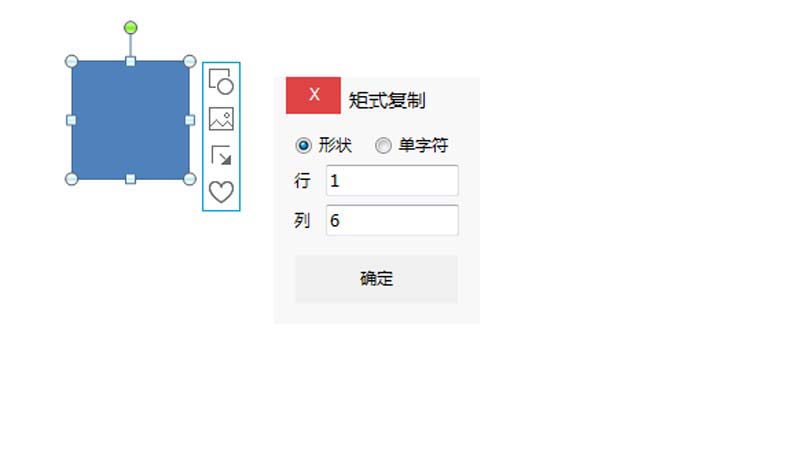
3、选择第一个矩形,执行格式菜单,设置其形状填充为浅蓝色。
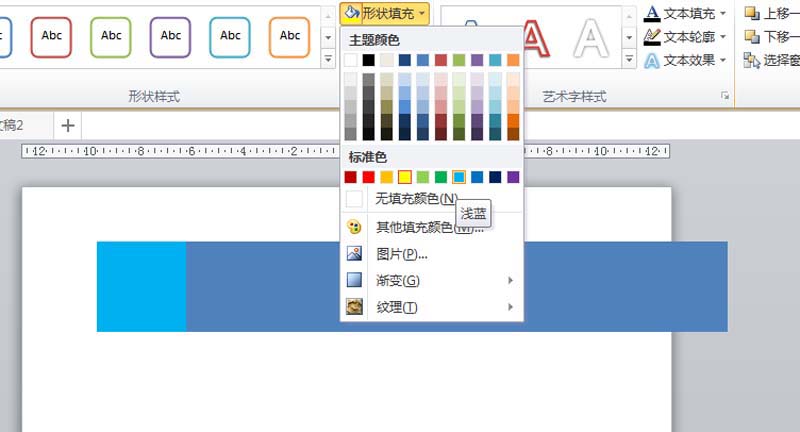
4、执行ctrl+a全选,执行onekey-纯色递进命令,选择按s色补色命令,执行ctrl+g组合在一起。
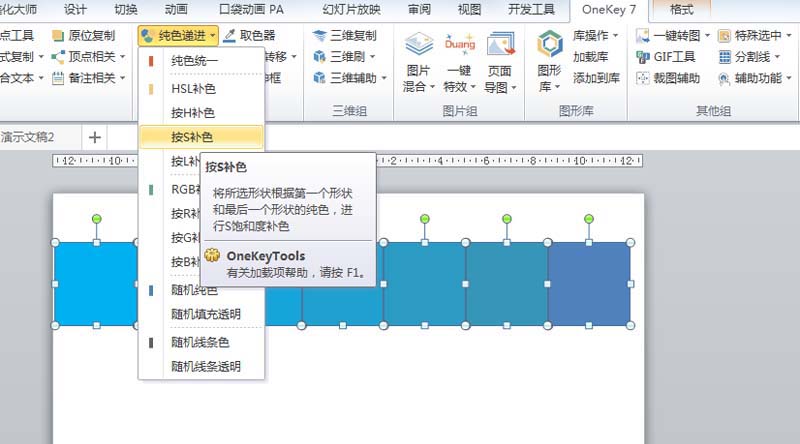
5、调整其大小,并复制三个,按住顺序调整他们的布局方式,并改变中间两个的角度
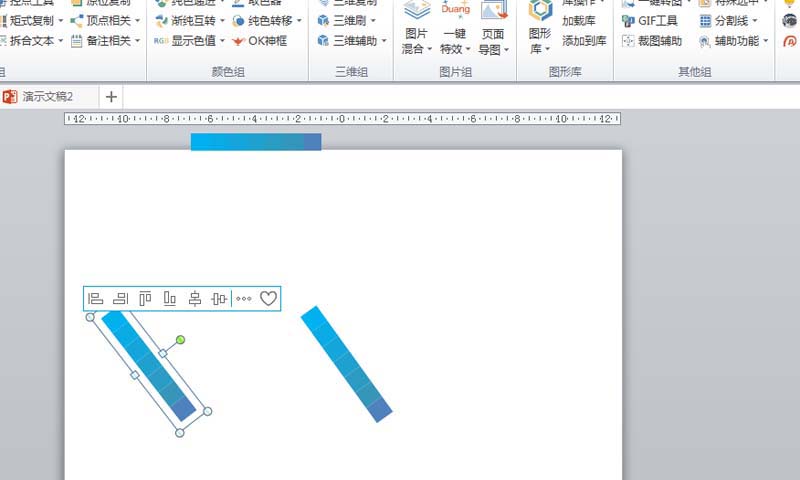
6、执行ctrl+a全选,执行onekey-定点相关命令,从中选择组合连线选项。
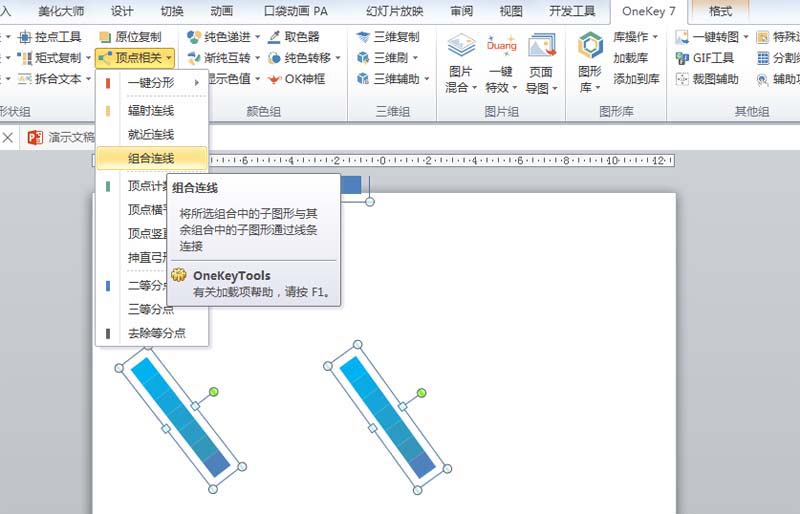
7、接着删除四个矩形,执行ctrl+a全选,执行ctrl+g组合,接着执行ctrl+d复制并调整他们的位置。
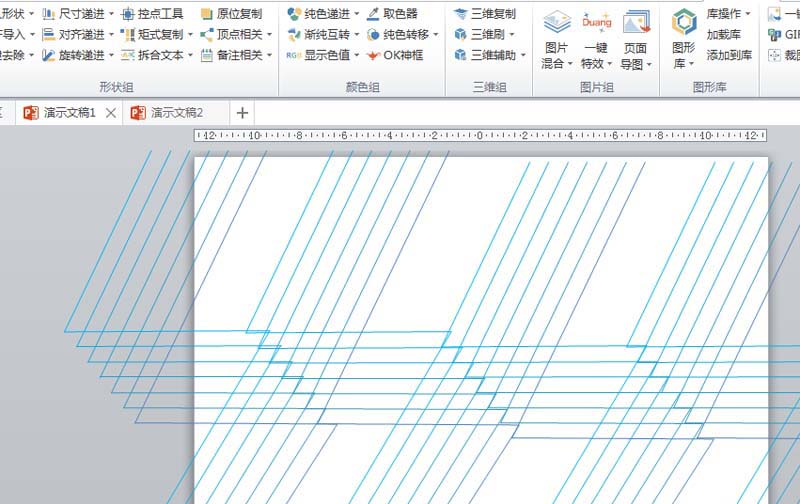
以上这里为各位分享了ppt制作几何线条背景的操作流程。有需要的朋友赶快来看看本篇文章吧。
本文由cwhello于2024-10-11发表在打字教程,如有疑问,请联系我们。
本文链接:https://www.dzxmzl.com/6147.html
本文链接:https://www.dzxmzl.com/6147.html