说说CAD里光顺曲线命令使用操作讲解。
- PC教程
- 06分钟前
- 407
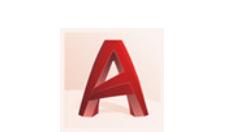
一些朋友还不熟悉CAD,更不会使用CAD里光顺曲线命令,下面就带大家一起来看看CAD里光顺曲线命令使用操作步骤吧。 CAD里光顺曲线命令使用操作讲解 1...
一些朋友还不熟悉CAD,更不会使用CAD里光顺曲线命令,下面就带大家一起来看看CAD里光顺曲线命令使用操作步骤吧。
CAD里光顺曲线命令使用操作讲解
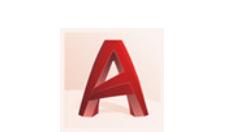
1、我们先把CAD这款软件打开,进入到CAD的操作界面如图所示:
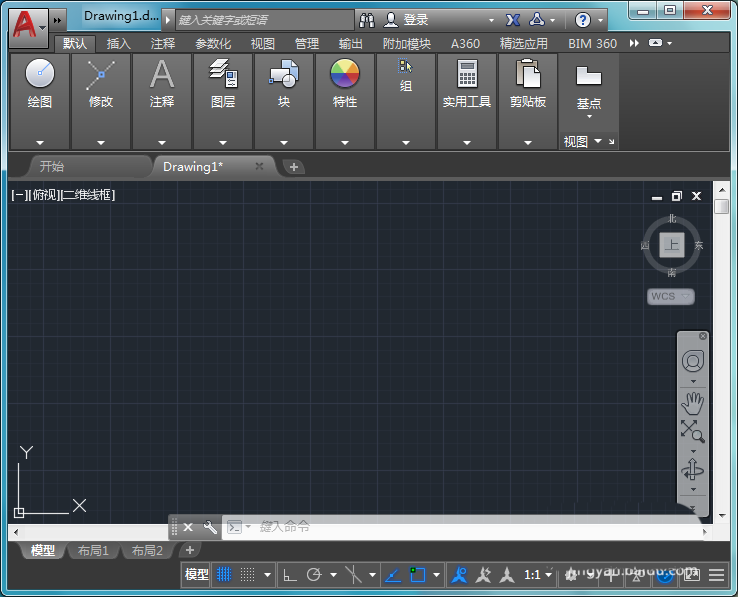
2、在该界面内工具区里找到直线命令,如图所示:
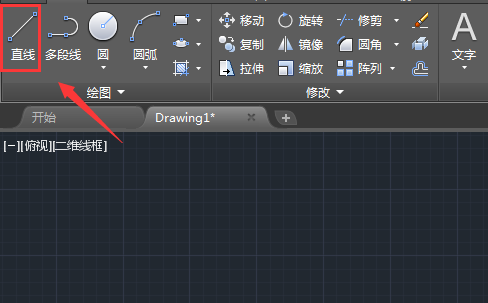
3、选择直线命令在绘图区里绘制一条折线,如图所示是:
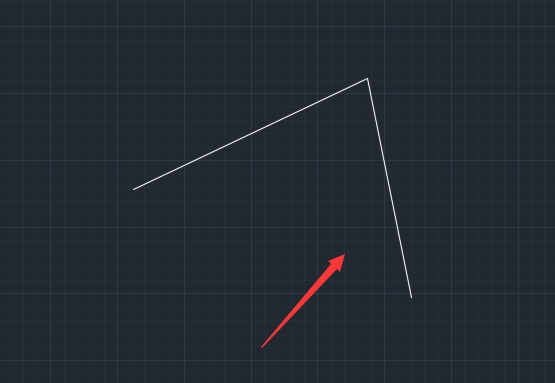
4、绘制好折线之后,我们在上面的工具区里找到圆角选项,如图所示:
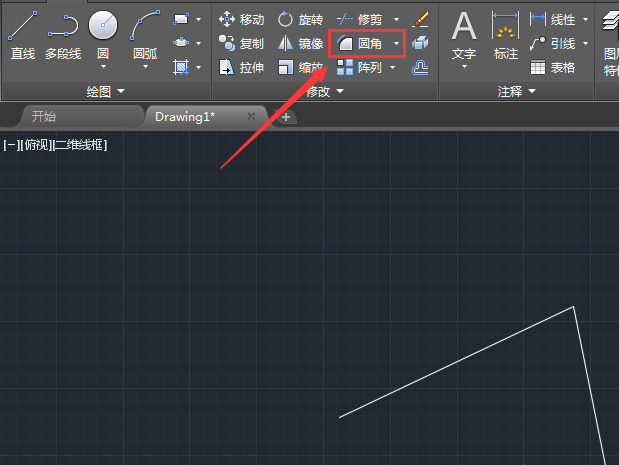
5、点击圆角下面的下拉箭头,在其下拉菜单里找到光顺曲线选项,如图所示:
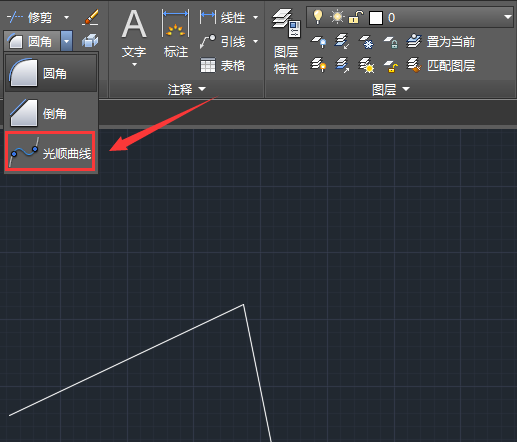
6、点击光顺曲线选项,要求我们选择对象,如图所示:
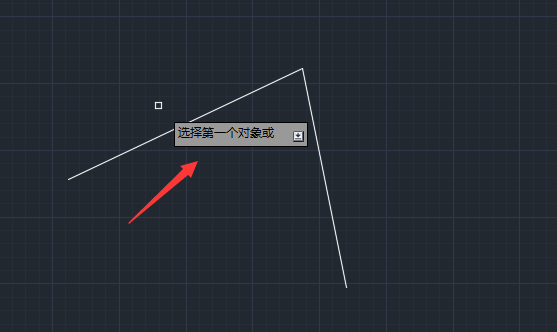
7、选择对象之后,要求我们选择第二点,如图所示:
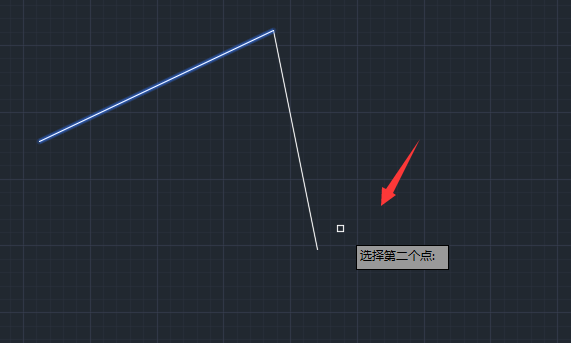
8、我们选择第二点之后,就出现了光顺之后的曲线,如图所示:

各位小伙伴们,看完上面的精彩内容,都清楚CAD里光顺曲线命令使用操作方法了吧!
本文由cwhello于2024-10-11发表在打字教程,如有疑问,请联系我们。
本文链接:https://dzxmzl.com/6140.html
本文链接:https://dzxmzl.com/6140.html