关于PPT裁剪出立体心形图的简单操作。
- PC教程
- 21分钟前
- 242
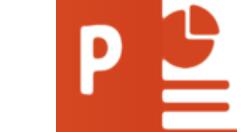
很多网友都喜欢心形图。那么大家清楚PPT裁剪出立体心形图的操作吗?若还不了解,就来学习PPT裁剪出立体心形图的操作教程吧! PPT裁剪出立体心形图的简单操作...
很多网友都喜欢心形图。那么大家清楚PPT裁剪出立体心形图的操作吗?若还不了解,就来学习PPT裁剪出立体心形图的操作教程吧!
PPT裁剪出立体心形图的简单操作
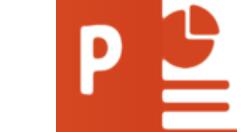
1、打开PPT软件,新建一个空白的演示文档,点击【插入】——【图片】。
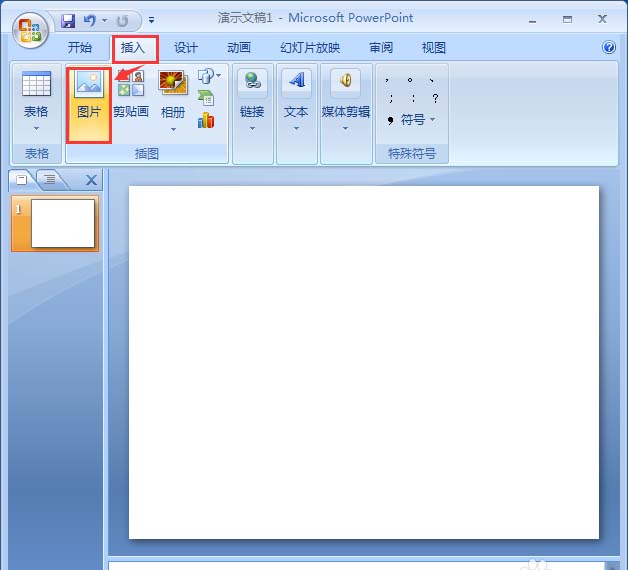
2、插入一张风影的图片来制作心形图片,可以将图片调整到合适的大小,如图所示;
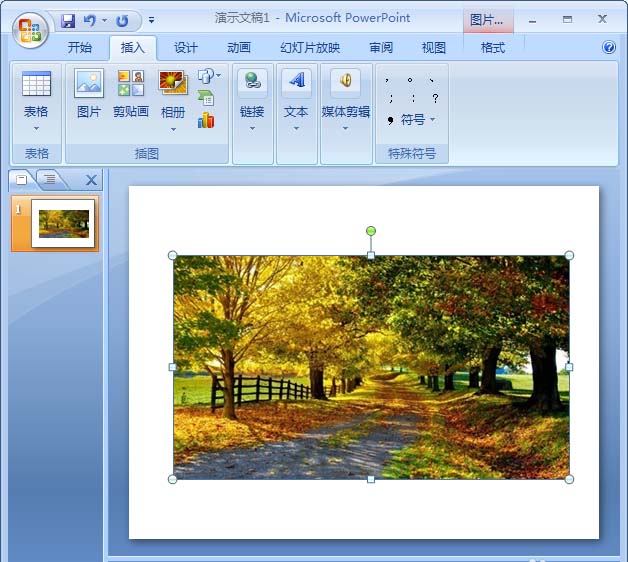
3、图片插入文件档之后,下面还需要给图片裁剪出心形的效果,【格式】——【基本形状】——【心形】,如图所示;
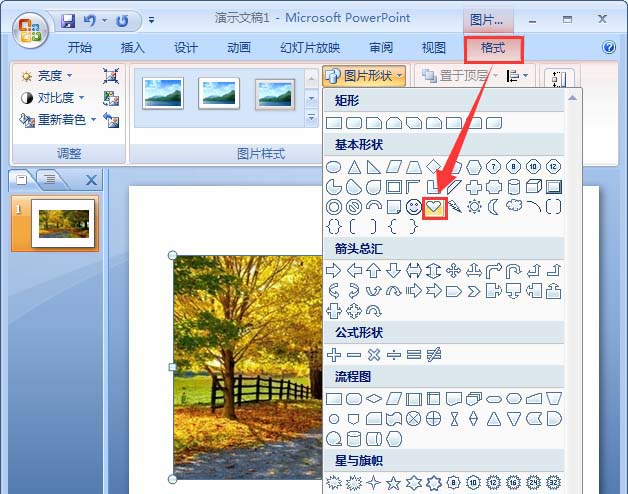
4、现在看到图片已经成功剪出心形的效果了。

5、心形剪好了之后,选中图片点击【图片效果】——【棱台】——【角度】,如图所示;
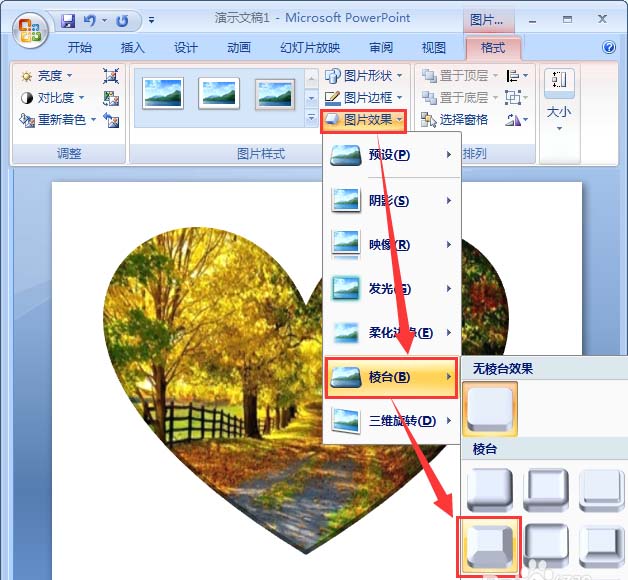
6、下面需要给心形增加一个阴影效果,看起更加有立体的效果。【图片效果】——【阴影】——【居中偏移】,如图所示;
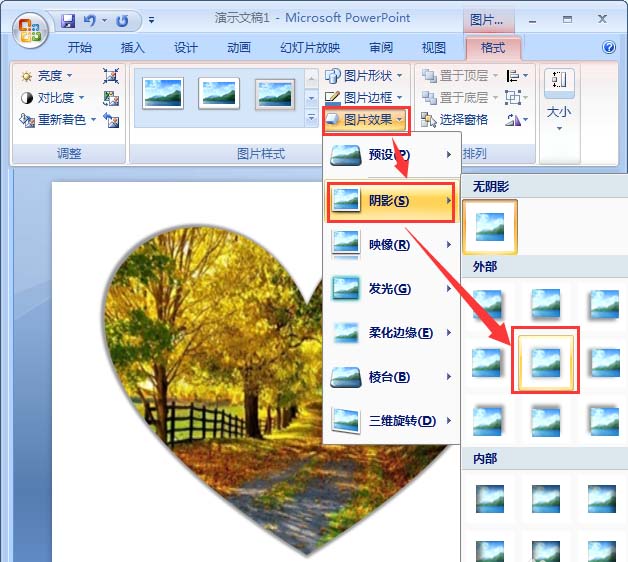
7、立体心形的图形已经全部制作完成了,点击保存。

快来学习学习PPT裁剪出立体心形图的简单操作内容吧,一定会帮到大家的!
本文由cwhello于2024-10-11发表在打字教程,如有疑问,请联系我们。
本文链接:https://www.dzxmzl.com/6138.html
本文链接:https://www.dzxmzl.com/6138.html