说说cdr制作红色花朵图案的操作流程讲解。
- PC教程
- 28分钟前
- 381

若想制作红色花朵图案,大家可以借助cdr应用哦。今天呢,就来学习学习关于cdr制作红色花朵图案的操作教程吧! cdr制作红色花朵图案的操作流程讲解 1、...
若想制作红色花朵图案,大家可以借助cdr应用哦。今天呢,就来学习学习关于cdr制作红色花朵图案的操作教程吧!
cdr制作红色花朵图案的操作流程讲解

1、点击钢笔工具,画出 一颗心状图,如图所示
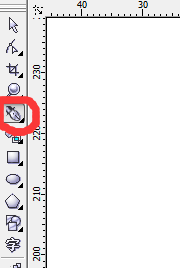
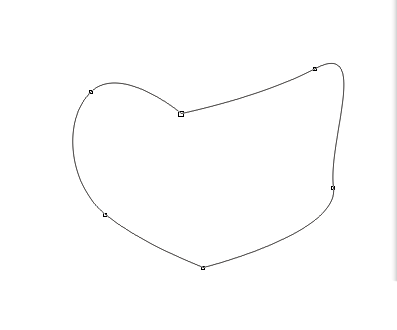
2、点击形状工具,调节心形形状,使其更完美,如图所示
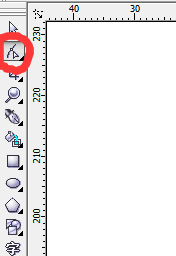
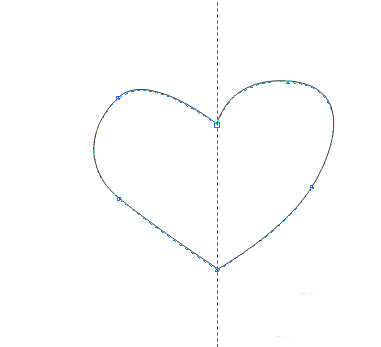
3、为保持心的两边对称,我们画一矩形,如图所示,矩形要大过心形的一半,如图所示
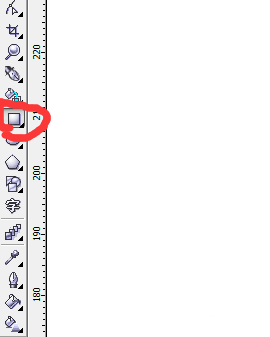
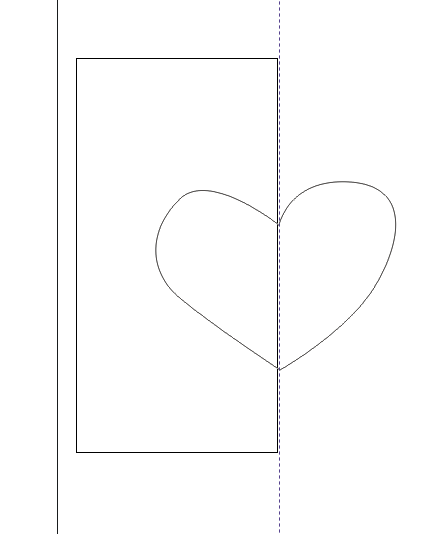
4、将心形与矩形同时选中,点击后剪前命令,减去心形的一半,如图所示

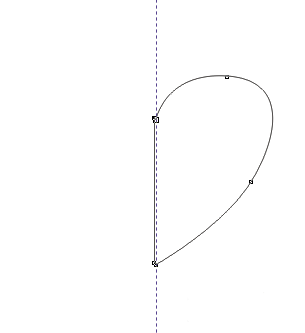
5、 对剩下的一半心形复制粘贴镜像,如图所示,将两个半状心形的中部重叠,点击焊接命令,让其成为一个完整的心形,如图
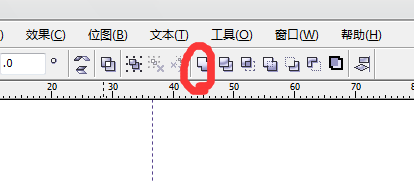
6、点击心形,对其进行复制粘贴后,按住shift选着中心放缩,如图所示,
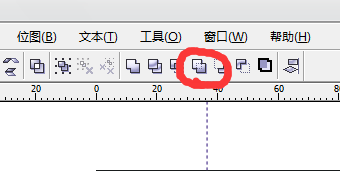
7、 将放缩后的心形与之前的选中,点击修剪命令,得到如图所示形状,对得到的图形进行复制粘贴旋转命令,得到如图所示花朵
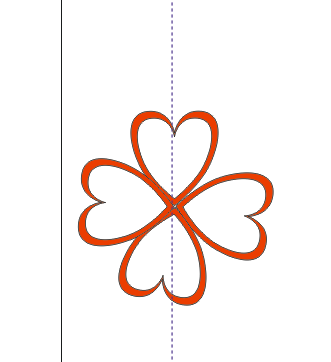
8、为使花朵更逼真,将所画花朵全部锁定后,在复制粘贴,后缩放,得到如图所示花朵
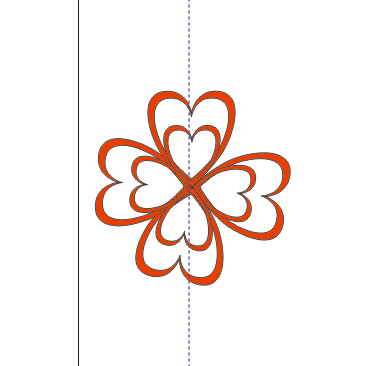
上面就是打字教程网小编为大家带来的cdr制作红色花朵图案的操作流程,一起来学习学习吧。相信是可以帮助到一些新用户的。
本文由cwhello于2024-10-11发表在打字教程,如有疑问,请联系我们。
本文链接:https://www.dzxmzl.com/6125.html
本文链接:https://www.dzxmzl.com/6125.html