小编分享ppt制作视频片头的详细操作。
- PC教程
- 27分钟前
- 529
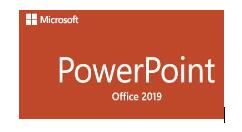
当前有的话哦吧才刚刚接触ppt这款办公软件,所以不少朋友还不了解ppt制作视频片头的详细操作,接下来就来学习ppt制作视频片头的教程吧。 ppt制作视频片头的详细...
当前有的话哦吧才刚刚接触ppt这款办公软件,所以不少朋友还不了解ppt制作视频片头的详细操作,接下来就来学习ppt制作视频片头的教程吧。
ppt制作视频片头的详细操作
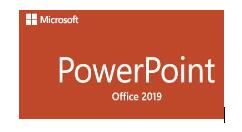
1、Win+R调出运行窗口,输入powerpnt回车,即可打开Powerpoint。
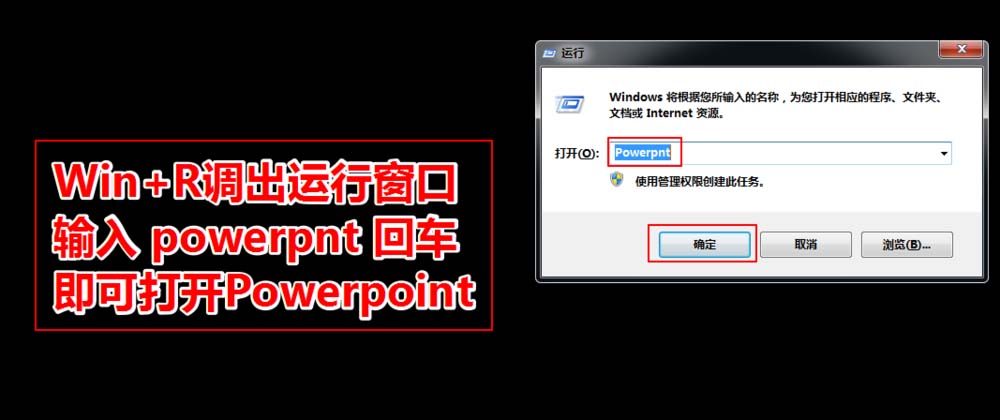
2、进入PPT,在默认的 「开始 」选项卡,将版式改为空白。
3、由于主流视频的画布大小是(16:9),因此我们切换到 「设计」 选项卡,单击 「页面设置」,在调出的页面设置对话框将幻灯片大小设为 全屏显示(16:9)。
4、在空白幻灯片上右键,单击选择 「设置背景格式」,在弹出的设置背景格式对话框设置合适的填充色。
5、切换到插入选项卡,插入横排文本框。输入相应的文字,并设置字体颜色、 字体等格式。
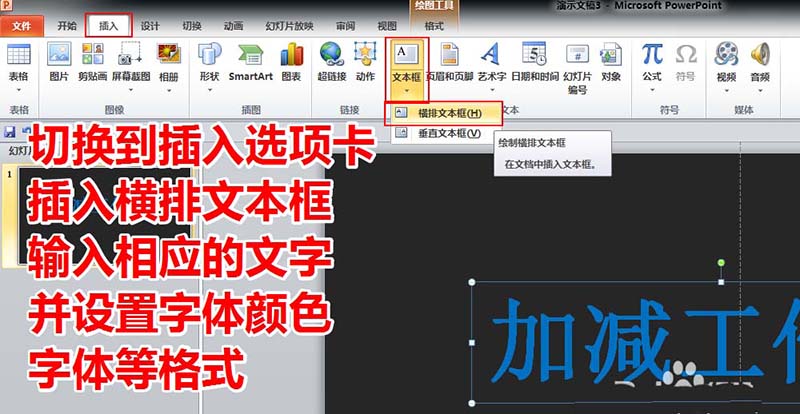
6、在幻灯片上右键-展开项中选择 「网格和参考线」,屏幕上显示绘图参考线 前打☑并确定,将文本框水平垂直居中对齐。
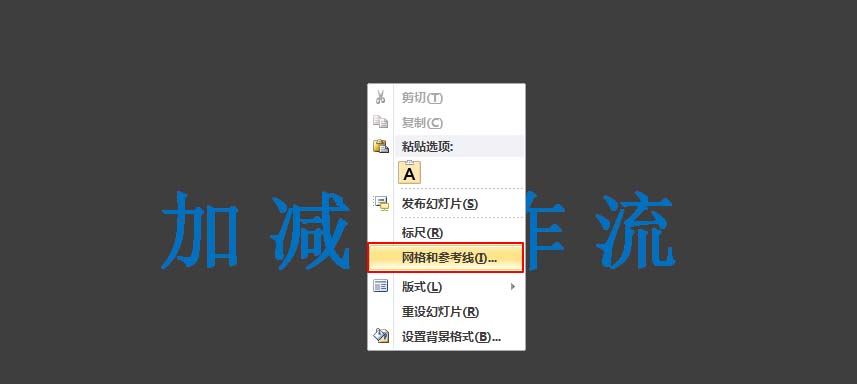
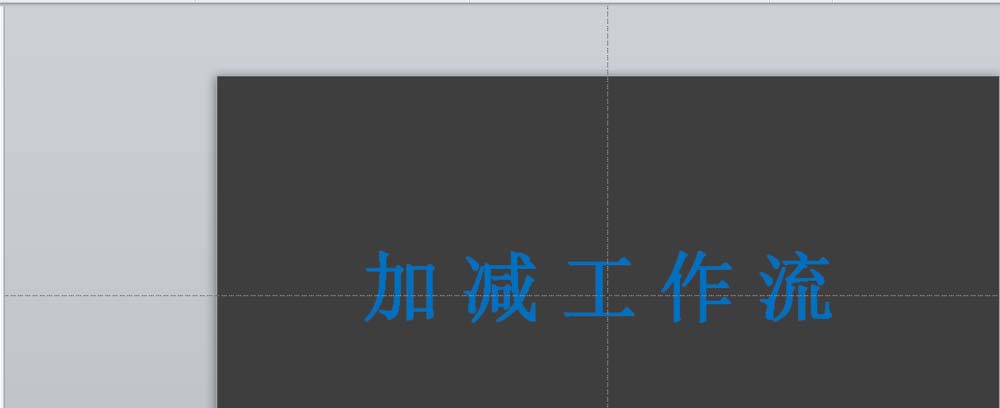
上面就是打字教程网小编为大家带来的ppt制作视频片头的详细操作流程,一起来学习学习吧。相信是可以帮助到一些新用户的。
本文由cwhello于2024-10-11发表在打字教程,如有疑问,请联系我们。
本文链接:https://www.dzxmzl.com/6123.html
本文链接:https://www.dzxmzl.com/6123.html