小编教你PPT制作双色文字的基础操作。
- PC教程
- 09分钟前
- 562
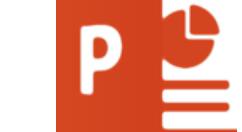
不少朋友都喜欢使用PPT软件,而今天讲解的是PPT制作双色文字的基础操作,想学习的亲们就去下文看一看,了解了解,相信对大家一定会有所帮助的。 PPT制作双色文字的...
不少朋友都喜欢使用PPT软件,而今天讲解的是PPT制作双色文字的基础操作,想学习的亲们就去下文看一看,了解了解,相信对大家一定会有所帮助的。
PPT制作双色文字的基础操作
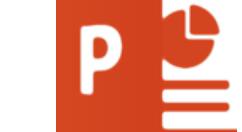
1、首先,我们打开演示文档,在本框中输入需要设置“一字双色”的文字内容内容,如“中国梦”。
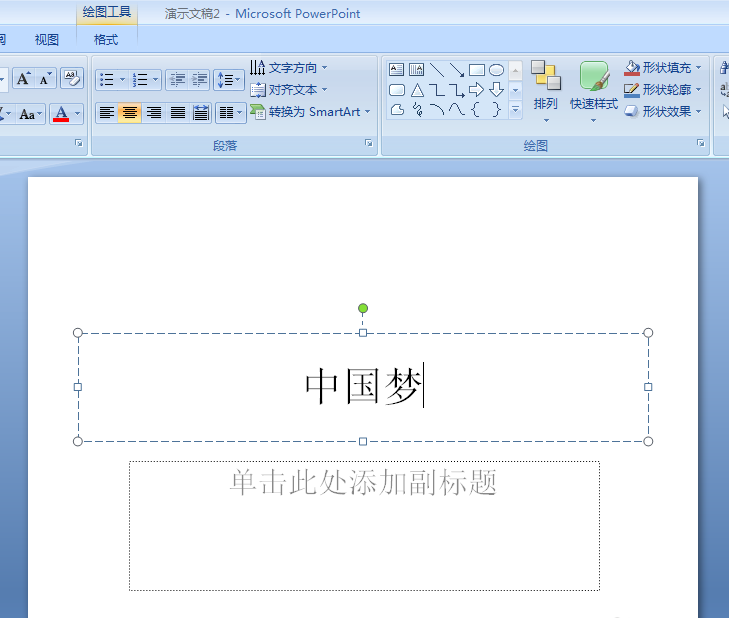
2、然后,把“中国梦”这三个字设置好第一种颜色,我们的第一颜色使用红色,字体用行楷,如下图:

3、第一种颜色设置完成后,我们选中并复制“中国梦”这三个字,再点左上角的粘贴---->"选择性粘贴“。
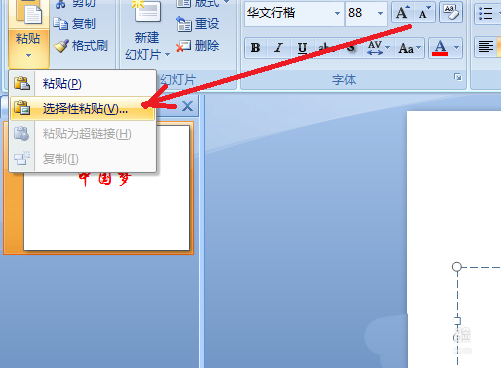
4、在弹出的窗口中,选择作为“图片(PNG)”,实际其他的类型也是可以的,然后确定,就把文字转化为图片的形式了。
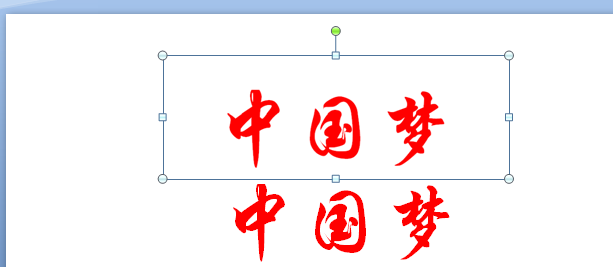
5、然后我们利用剪切工具,剪掉一半图片,如下图:
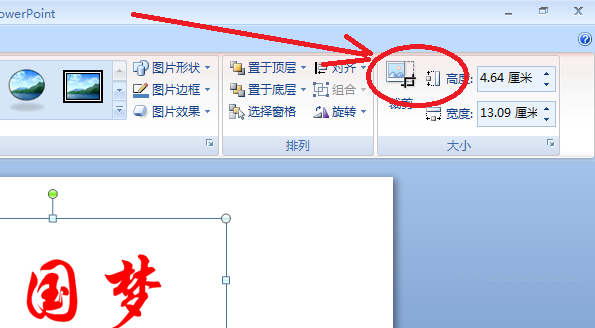
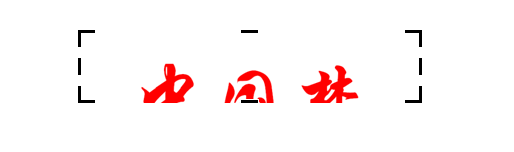
6、接下来我们在原来的文本框设置第二种颜色,如蓝色,如下图:
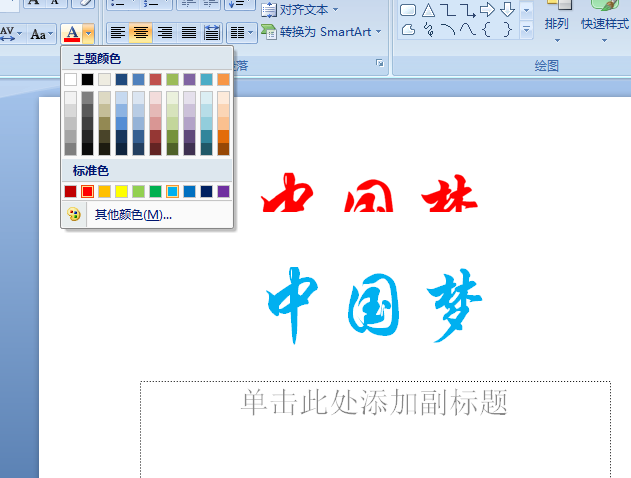
7、再重复上述的方法把文字再次利用选择性粘贴转化为图片,然后剪切掉上半部分,如下图:
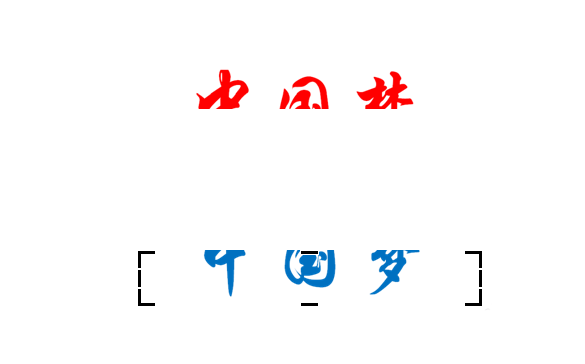
8、最后,把“中国梦”上下两部分通过微移重合,然后组合,就可以得到最终的“一字双色”效果了。
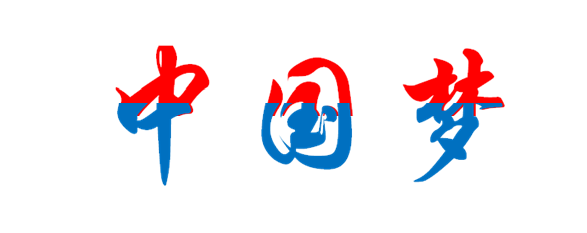
以上这里为各位分享了PPT制作双色文字的基础操作。有需要的朋友赶快来看看本篇文章吧。
本文由cwhello于2024-10-11发表在打字教程,如有疑问,请联系我们。
本文链接:https://www.dzxmzl.com/6104.html
本文链接:https://www.dzxmzl.com/6104.html