小编教你Ae制作魔法阵的图文操作过程。
- PC教程
- 52分钟前
- 205
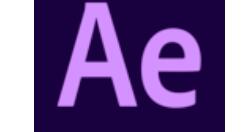
许多网友都喜欢使用Ae应用,但各位可能不知道制作魔法阵的操作,那么今天打字教程网小编就讲解制作魔法阵的图文操作方法哦,希望能够帮助到大家呢。 Ae制作魔法阵的图文...
许多网友都喜欢使用Ae应用,但各位可能不知道制作魔法阵的操作,那么今天打字教程网小编就讲解制作魔法阵的图文操作方法哦,希望能够帮助到大家呢。
Ae制作魔法阵的图文操作过程
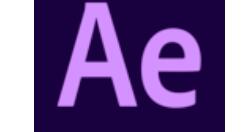
首先,我们需要找到一张魔法阵的图片将图片导入ae软件中,
新建合成,合成的宽高比大家可以自己定义这里用的是1920*1080的
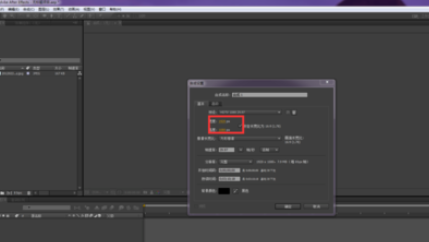
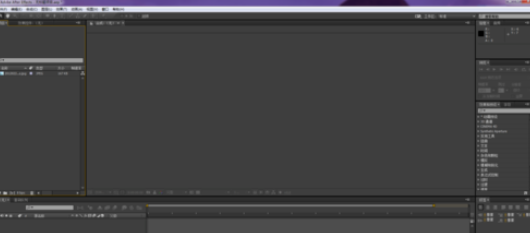
将我们准备好的魔法阵素材拖入合成窗口,调整到合适大小之后降低一下透明度,快捷键,选中图层在英文状态下按T键,这里没有什么标准,因为这张图片最后是要删除的,调到自己能看到即可
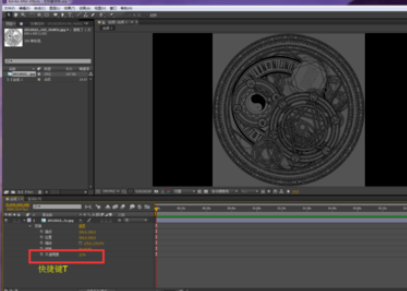
右击新建形状图层,点开形状图层,点击内容后面的添加,分别添加椭圆,描边,修剪路径。按住shift等比放大到合适大小,这个注意看图,如果觉得描边太粗,可以将数值调小
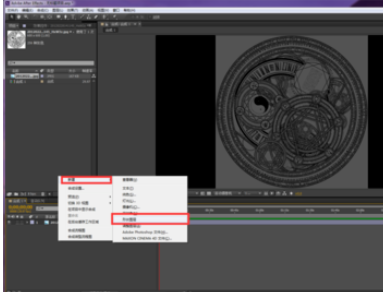
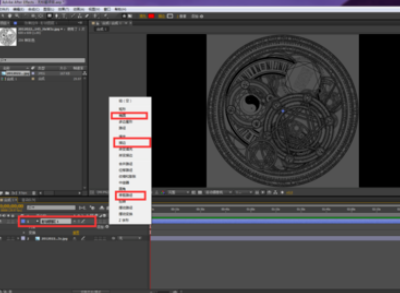
修剪路径,将时间线拖到最前面,然后点击开始前面的小码表,打关键帧,将数值改为百分之百,拖动时间线到三秒左右的地方(不固定几秒)将开始改为0

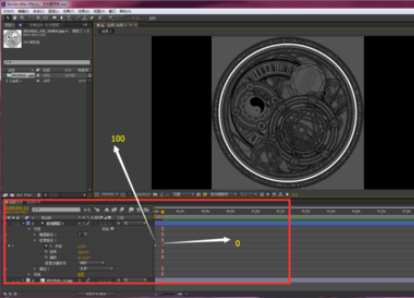
依次按照上述步骤,将剩下的做完,灵活处理,如果不是圆就不要添加椭圆,可以添加矩形或者多边星形,这里的教程简单演示一下,后续工作需要大家自己去做。
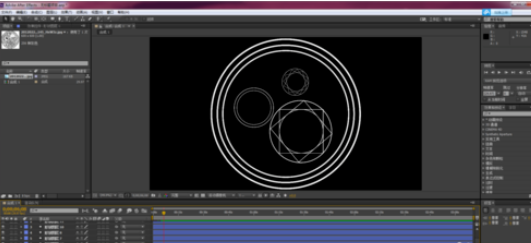
完了之后,我们新建一个调整图层,可以添加发光,突发光,加一个三色调调整一下颜色,改一下模式都是可以的,我们要学会知识的灵活运用灵活处理!
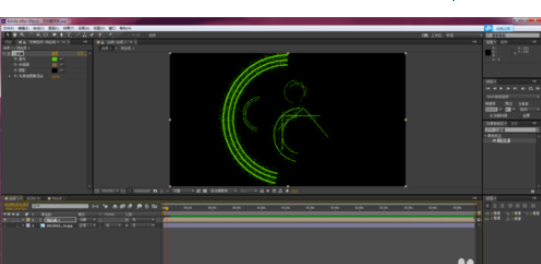

各位小伙伴们,看完上面的精彩内容,都清楚Ae制作魔法阵的图文操作过程了吧!
本文由cwhello于2024-10-11发表在打字教程,如有疑问,请联系我们。
本文链接:https://dzxmzl.com/6096.html
本文链接:https://dzxmzl.com/6096.html