关于ppt打造心形动画效果的图文操作。
- PC教程
- 40分钟前
- 234
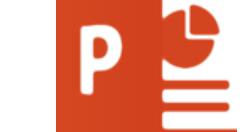
不少办公人士都会使用到ppt应用,那么大家会打造心形动画效果吗?若还不了解,就来学习学习ppt打造心形动画效果的图文操作教程吧! ppt打造心形动画效果的图文操作...
不少办公人士都会使用到ppt应用,那么大家会打造心形动画效果吗?若还不了解,就来学习学习ppt打造心形动画效果的图文操作教程吧!
ppt打造心形动画效果的图文操作
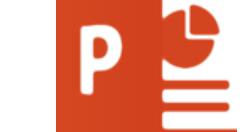
1、首先启动ppt2010,执行插入-形状命令,选择矩形并按住shift键绘制正方形,设置形状填充为红色,形状轮廓为无轮廓。
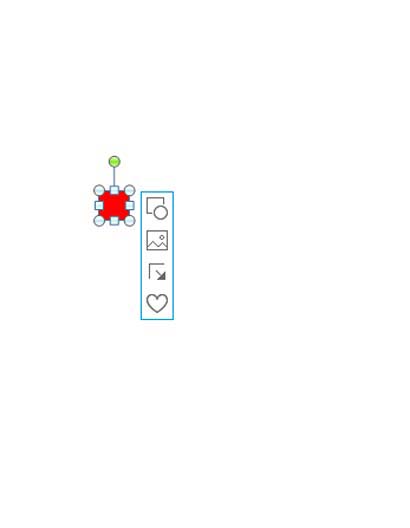
2、选择正方形,执行口袋动画-图形绕排-绕排图形库命令,选择心形绕排,采用默认参数点击确定。
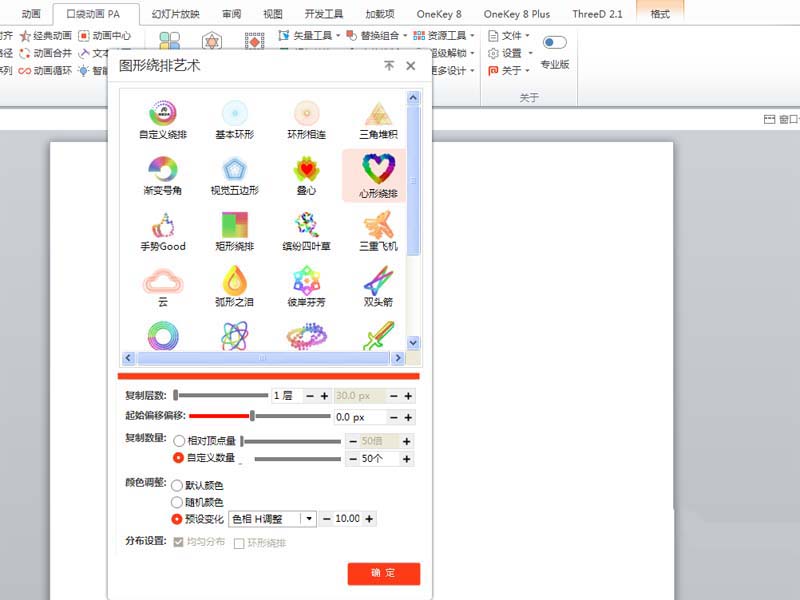
3、选择一个正方形,执行动画-动画窗口命令,右键单击选择网格线和参考线选项,取消对象和网格对齐选项。
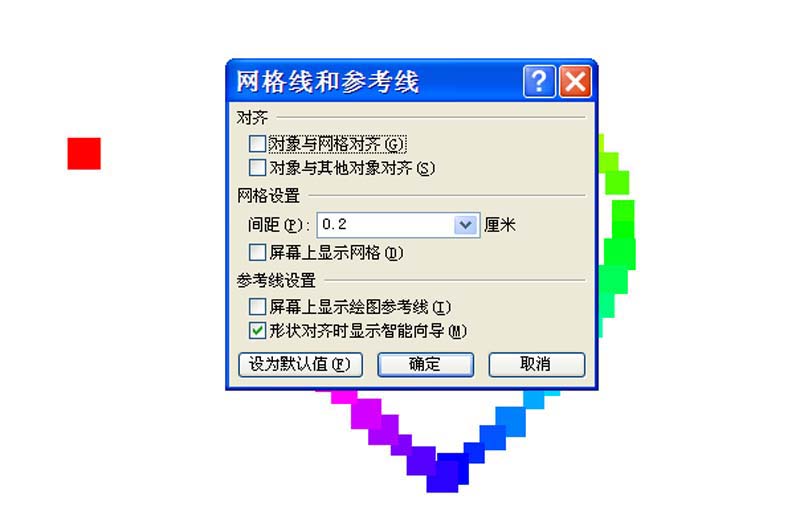
4、选择第一个正方形,执行动画-添加动画命令,选择直线选项,设置向上,再次调出网格线和参考线对话框,取消对象对齐时显示智能向导。
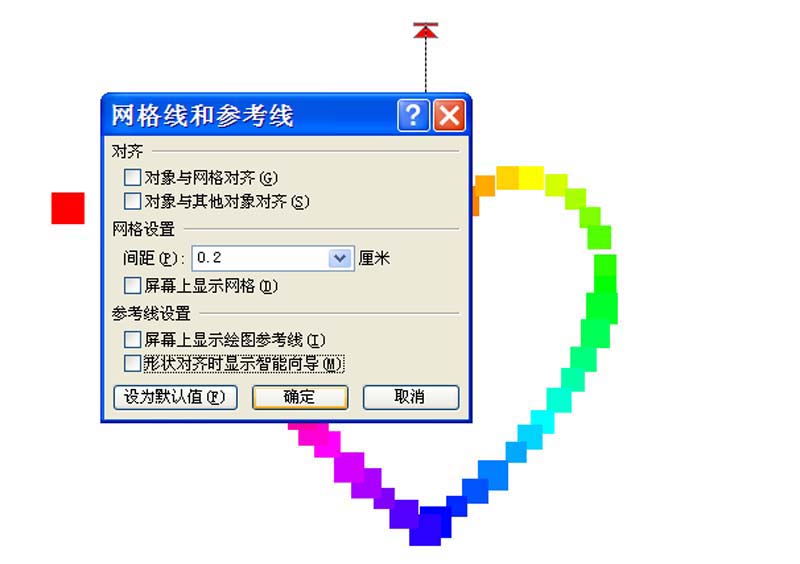
5、设置开始为与上一动画同时,调出向下对话框,设置重复为直到幻灯片末尾,效果里勾选自动翻转。
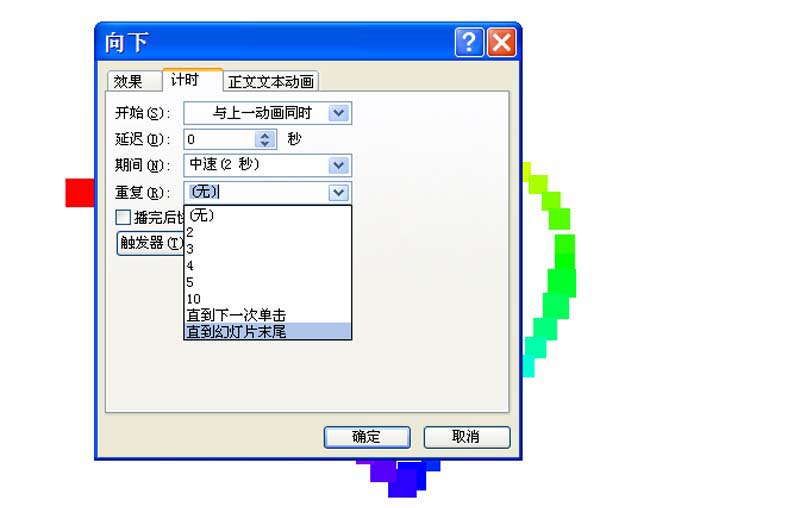
6、选择设置好的动画效果,执行口袋动画-动画复制命令,选择剩余的正方形,执行动画粘贴命令。
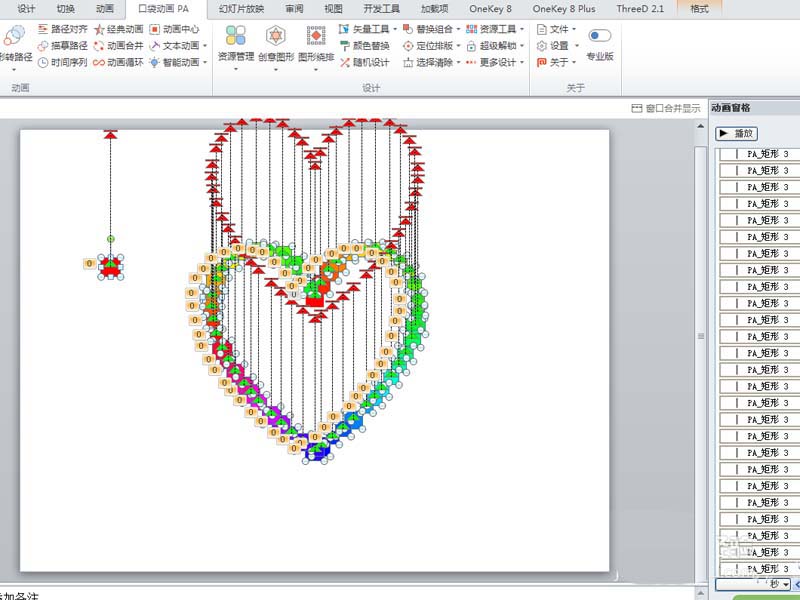
7、选择第一个动画,执行时间序列命令,设置固定延迟和等差延迟选项,初值和步长均为0.05秒,播放查看动画效果。
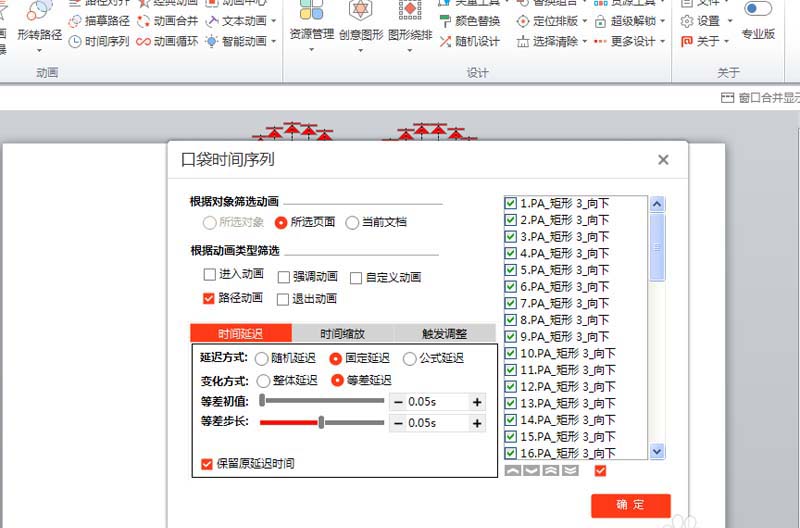
快来学习学习ppt打造心形动画效果的图文操作内容吧,一定会帮到大家的。
本文由cwhello于2024-10-11发表在打字教程,如有疑问,请联系我们。
本文链接:https://www.dzxmzl.com/6089.html
本文链接:https://www.dzxmzl.com/6089.html