今天分享cdr制作凹印立体字的详细操作。
- PC教程
- 17分钟前
- 456

不少朋友都喜欢使用cdr软件,而今天讲解的就是关于cdr制作凹印立体字的详细操作,想学习的网友就去下文看一看,了解了解,相信对大家一定会有所帮助的。 cdr制作凹...
不少朋友都喜欢使用cdr软件,而今天讲解的就是关于cdr制作凹印立体字的详细操作,想学习的网友就去下文看一看,了解了解,相信对大家一定会有所帮助的。
cdr制作凹印立体字的详细操作

新建文档,输入文字,字体随意,这里输入"夏日"

把视图模式改变成为框架模式
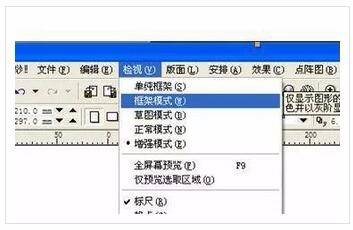
用轮廓工具拉出字体层次选择(向内)
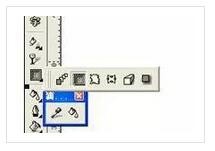
右键->打散轮廓图群组->取消全部群组->打散曲线
把中间的线向下移动一点然后适用修剪工具修剪出来的部分填充为白色
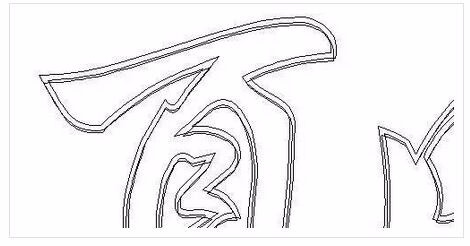
选择字体填充为材质填色对话框,选择自己喜欢的填充图案和颜色。
用轮廓工具拉出字体层次选择(向外)分离
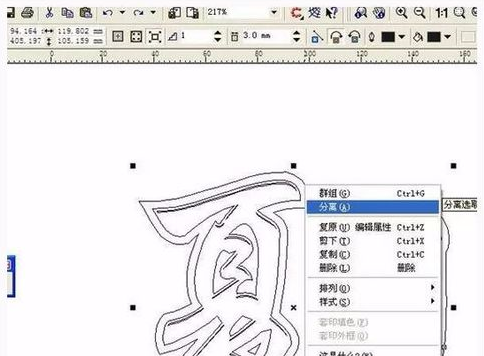
修改填充颜色
选择互动式立体化工具
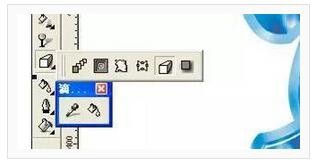
试图中回到叠印增强模式,用立体化工具拉出立体效果,中间节点调节图形厚度。
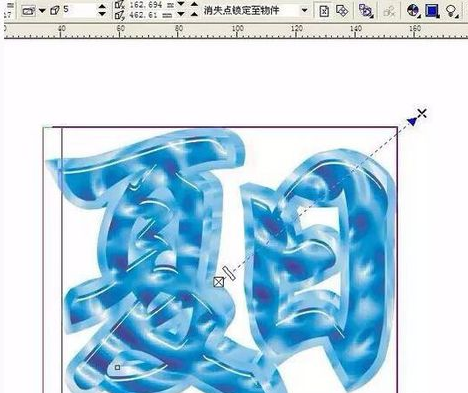
双击旋转到自己喜欢的角度
点击光源按钮选择光源。
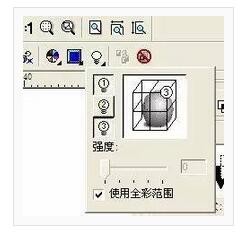
选择第二层字体步骤和9~12步骤一样的。好了,打字教程网小编这次的分享就到这里了。

上文就讲解了cdr制作凹印立体字的详细操作过程,希望有需要的朋友都来学习哦。
本文由cwhello于2024-10-11发表在打字教程,如有疑问,请联系我们。
本文链接:https://www.dzxmzl.com/6084.html
本文链接:https://www.dzxmzl.com/6084.html