关于ProE创建双向边界混合曲面的具体操作。
- PC教程
- 26分钟前
- 450
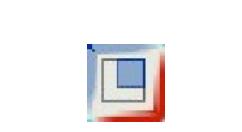
使用ProE时,会遇到一些问题,例如还不会创建双向边界混合曲面,下面打字教程网小编就讲解ProE创建双向边界混合曲面的具体操作方法,希望可以帮助到你们。 ProE...
使用ProE时,会遇到一些问题,例如还不会创建双向边界混合曲面,下面打字教程网小编就讲解ProE创建双向边界混合曲面的具体操作方法,希望可以帮助到你们。
ProE创建双向边界混合曲面的具体操作
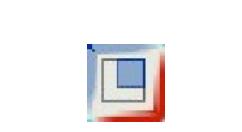
1、新建零件,在TOP面上随意绘制一条曲线,尺寸可参考下图,按√完成草绘。

2、将TOP面平移200创建基准面DTM1。
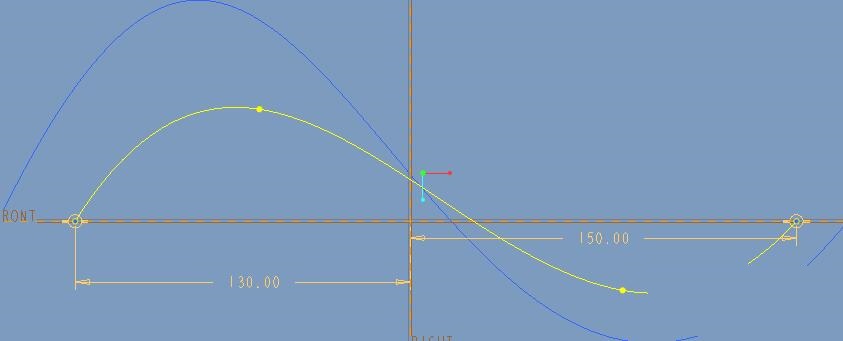
3、在DTM1面上随意绘制一条曲线,尺寸可参考下图,按√完成草绘。
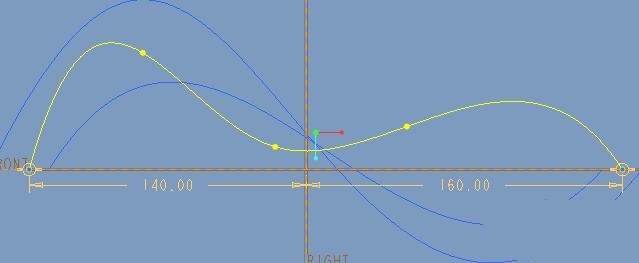
4、将TOP面向相反方面平移200创建基准面DTM2,在DTM2面上随意绘制一条曲线,尺寸可参考下图,按√完成草绘。
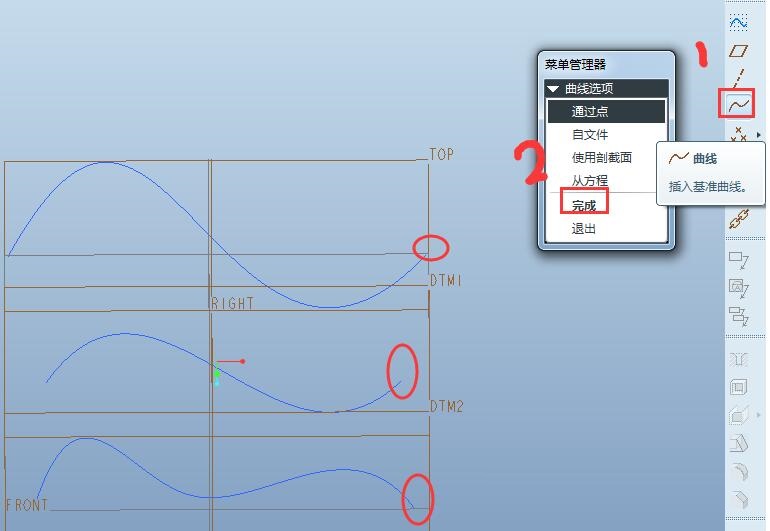
5、点击工具栏的“基准曲线”按钮,选择三条草绘曲线的端点创建基准曲线。
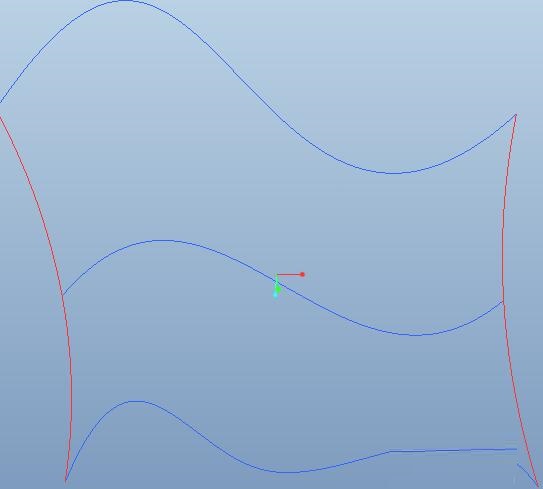
6、点击工具栏里的“边界混合”按钮(下图左),或者依次点击“插入”-“边界混合”(下图右)。
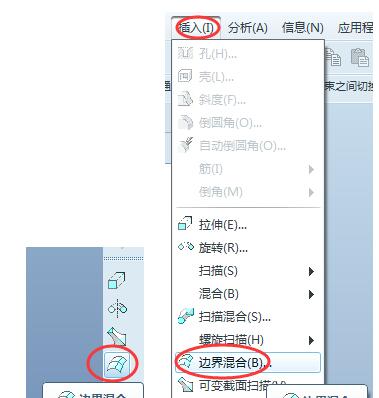
8、系统弹出如下“边界混合”的操控面板,点击“曲线”,在第一方向按Ctrl拾取三条曲线,在第二方向按Ctrl拾取两条曲线,点击“约束”或者右键点击曲线上的圆圈,可对曲面的起始和终端进行约束如自由、相切、曲率、垂直等,我们选取默认值自由,其它几种形式大家可以自行尝试。预览效果如下,点击√完成。
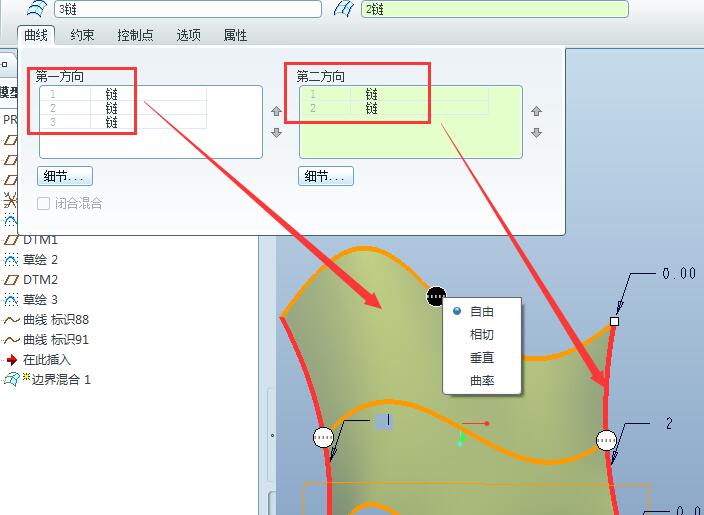
9、最终效果如下。
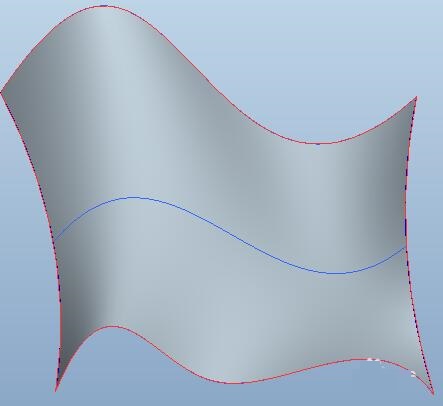
各位小伙伴们,看完上面的精彩内容,都清楚ProE创建双向边界混合曲面的具体操作了吧!
本文由cwhello于2024-10-11发表在打字教程,如有疑问,请联系我们。
本文链接:https://www.dzxmzl.com/6058.html
本文链接:https://www.dzxmzl.com/6058.html