分享万彩办公大师使用PDF合并工具的图文操作。
- PC教程
- 42分钟前
- 424

今天普及一下万彩办公大师使用PDF合并工具的操作,下面就来看看万彩办公大师使用PDF合并工具的图文步骤吧,去了解了解,相信可以帮助到大家的。 万彩办公大师使用PD...
今天普及一下万彩办公大师使用PDF合并工具的操作,下面就来看看万彩办公大师使用PDF合并工具的图文步骤吧,去了解了解,相信可以帮助到大家的。
万彩办公大师使用PDF合并工具的图文操作

关于PDF合并工具
PDF合并工具是一款简单、快捷的桌面应用程序,可以轻松地合并两个或多个图像/PDF格式文件至一个PDF文档中。多种合并方式合并文档和文档内容,使您的工作更高效。这款强大的合并工具支持拖拽式添加文件至文档中,也可以通过鼠标单击从目录/文件夹中添加文件,若要添加特定的PDF/图片文件,可以使用“导入列表”添加常用的PDF/图片文件,省时省力,高效快速。您可以使用加密的PDF文件进行合并,并为输出这些文件进行自定义排序。

PDF合并工具就相当于一个实用的、功能丰富的瑞士军刀!其语言选项允许自定义所有菜单和提示显示。不需要安装Adobe Acrobat产品即可运行,生成的文档能兼容 Adobe Acrobat Reader 5 或更高版本。
使用PDF合并工具
运行万彩办公大师OfficeBox,在PDF工具集中找到PDF合并工具,点击右侧“开始使用”按钮启动PDF合并工具应用程序。
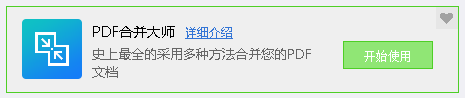
程序启动时,呈现的是主界面的所有操作选项。可启用的选项包括工具栏的“文件”、“操作”、“工具”和“帮助”按钮,以及图标栏的“添加”按钮。
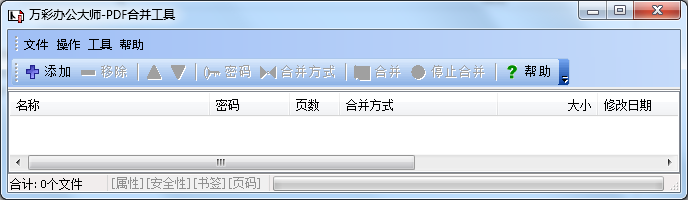
点击“添加”按钮添加文件。选择您想要添加的文件来创建合并的PDF文档。
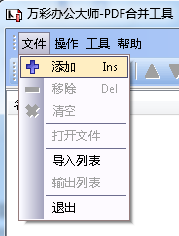
注意:如果涉及重复的合并任务,而这些需要合并的文件在同一个路径下/文件夹里,您便可以通过“输出列表”功能来创建一个列表,然后利用“导入列表”导入并使用这些文件,这个方法可以有效地提高工作效率。
一、选择文件
点击“添加”图标或“文件”->“添加”按钮,在弹窗中选择需要合并的文件,然后点击“打开”。如果使用Windows资源管理器查找文件,则可以直接将文件拖放到PDF合并窗口中。
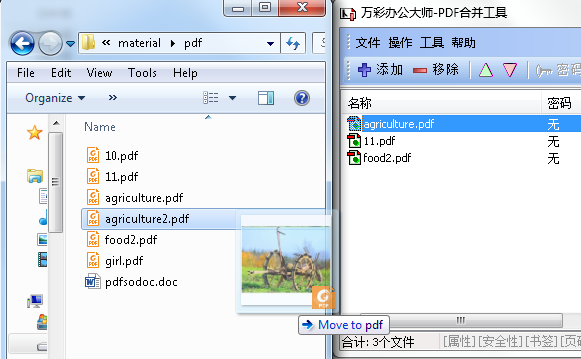
每个添加的文件都显示在PDF合并窗口中,如下图所示。只需将鼠标指针放在文件名上即可显示所添加文件的详细信息 - 文件常规属性以小型弹窗显示。
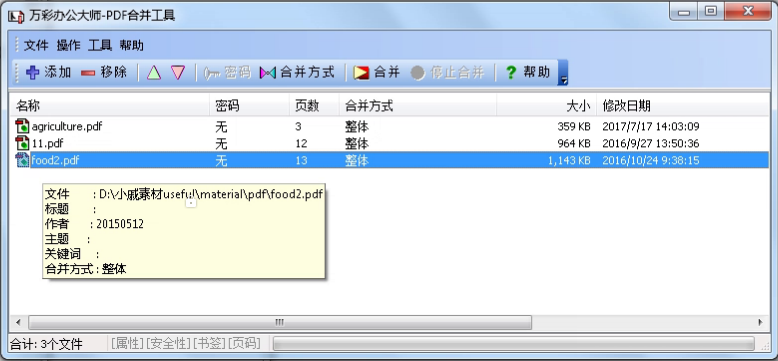
您可以通过鼠标双击所添加的文件来查看PDF合并窗口中的任何文件。鼠标双击后,PDF文件将在您的默认PDF阅读器程序(通常是Adobe Reader)中打开,而图片将在默认图像查看器中打开。
添加了多个文件后,工具栏上的功能按钮是可用的。“文件”按钮包括“添加”、“清空”、“导入列表”、“输出列表”和“退出”选项。若您想要使用一组通用文件来合并多个文档,“创建列表”会令您的工作高效、省时。
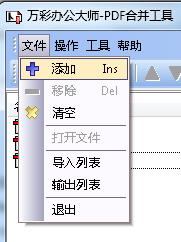
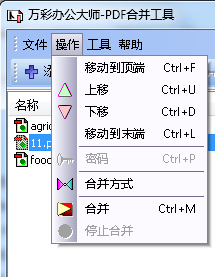
除此之外,您可以在同一界面进行更多操作。选择一个文件,点击“操作”按钮,通过“上移”和“下移”按钮改变所添加文件的顺序,也可以点击设置文件的顺序为“移动到顶端”或“移动到末端”。
PDF合并工具使用“智能”菜单:主界面顶部菜单中的可用选项以及下拉菜单选项在不可用时显示“灰色”。例如,如果所选文件没有安全性设置,则密码选项变为灰色。
二、合并文件
添加文件完毕后,您可以按需调整最终文档的文件排列顺序,然后点击“合并” 或“操作”->“合并”按钮进行文件合并。
若进行合并的文件已加密(在Adobe Acrobat 设置了阅读等其他权限),则需要在合并文件前提供文件密码。
加密的文件在“密码”选项下显示“需要”字样,点击“密码”按钮,弹窗提示需要输入密码, 密码输入正确后即可合并加密的文件。
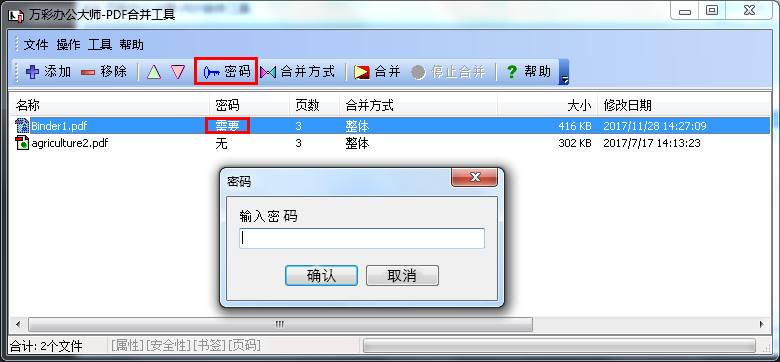
所添加文件调整顺序后,加密的文件也输入密码后,您便可以点击“合并”图标,或直接点击“操作”->“合并”按钮开始合并文件,然后另存至指定文件夹。
成功合并文件后,您可以点击打开创建好的PDF文档。
提示:合并一个文件时,您可以轻松地设置文件的属性、安全性,以及其默认视图布局,在合并文件过程中,调整所添加文件的顺序,移除文件不需要的部分内容。
强大的合并功能
PDF合并工具提供强大的合并功能,使您的工作专业、高效。在主界面工具栏上方点击“合并方式”选项,您便可以设置文件的合并方式。
默认的选项是“整体”合并文件,意味着在合并文件是选择合并所有页面。
您也可以选择“部分”合并选项,然后设置所需合并文件的页面范围,合并文件。
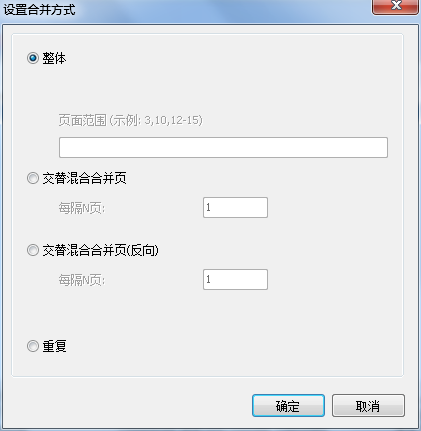
需要注意的是,如果选择合并的方式是“整体”合并,合并文件后现有的书签可能会丢失。
充分利用好“部分”合并方式来合并多个文件。灵活地设置页面范围和页数,更好地合并文件。例如,如果您想要添加一个20页的文件并合并其中的1,3,5-12,14页面,那么您可以点击“合并方式”->“部分”选项,然后输入页面范围(1,3,5-12,14),点击“确定”返回主界面进行文件合并。这样,合并后输出的文档就只包括您选择的页面范围的内容。“部分”合并功能是一个省时快速的文件分割和重新组合的好方法。
另一种快速设置的方法是运用“反向页面”选项。直接选择该按钮,在“每隔N页”选项中输入页数,即可生成一个和原来文件相反的合并文档。
以下例子举例说明如何灵活地运用合并功能。
例子1:一本书被扫描成了两个PDF文件。其中一个PDF包含所有奇数页面,而另一个包含所有偶数页面。 通过“合并方式”中的“交替混合合并页”选项可以把这两个文件合并成一个完整的、连续编号的文件。
例子2: 用以下四个文件合并成一个文档:封面、页面(每隔三页插入一次)、OnePage.jpg图像、封底。为以下排列好的内容提供合适的合并方式:
封面.pdf --“整体”合并方式
页面.pdf -- “交替混合合并页”->“每隔三页”
OnePage.jpg --“重复”选项
封底.pdf --“整体”合并方式
例子3: 要把标有页码为1,2,3…N的PDF文件合并成一个具有重复页码的文件,例如1,1,2,2,3,3…N,N,可以试试运用“交替混合合并页”方式进行设置。
三、实用的工具栏
PDF合并工具允许您对合并的文档进行更多设置。点击菜单栏中的“工具”->“选项”按钮即可对文档进行设置。
这个多选项的“工具” 按钮支持对PDF文档的访问和设置。因此,您可以编辑其属性、安全性(密码设置,访问/打印许可等)、书签等。您还可以为生成的文件添加页码,包括页码的数字类型、位置、字体、大小、颜色等。除此之外,在“页面”选项中,可以设置“如果当前PDF总页数为奇数,则给每个文档添加一个空白页”。

“属性”一项允许添加/编辑PDF文档的标题、主题、作者及关键词。点击右侧“宏”按钮将显示每个字段的可用宏列表,您可以快速地选择每个字段的数据。
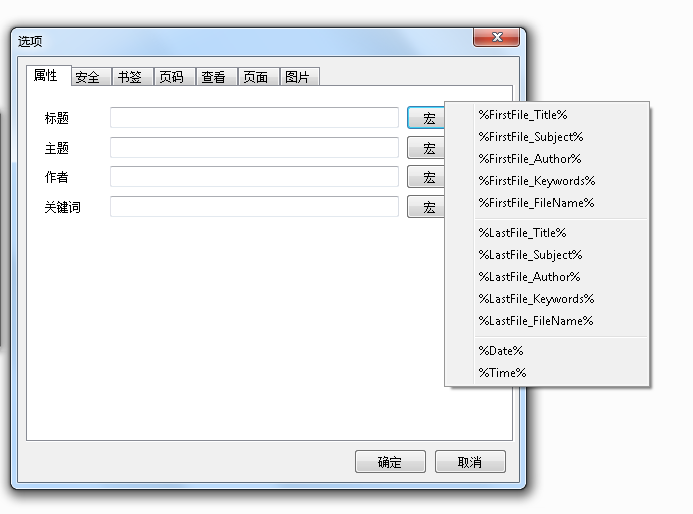
“安全”可以增强文档的安全性。您可以轻松地为合并的文档设置密码。
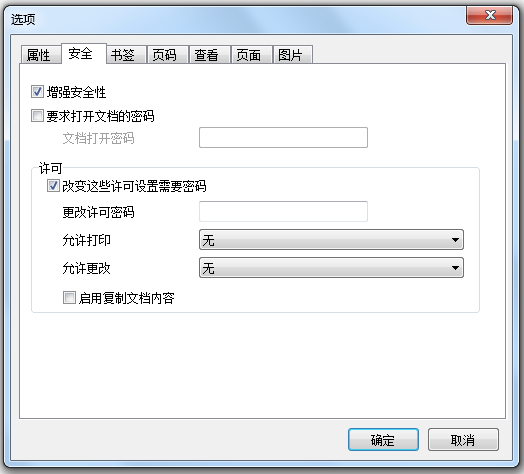
您还可以为合并的文档设置“书签”。
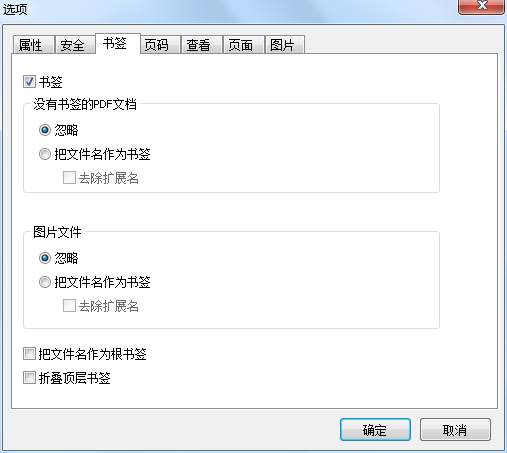
默认情况下,合并文档的“页码”一项是不设置的。您可以勾选复选框为文档添加页码。
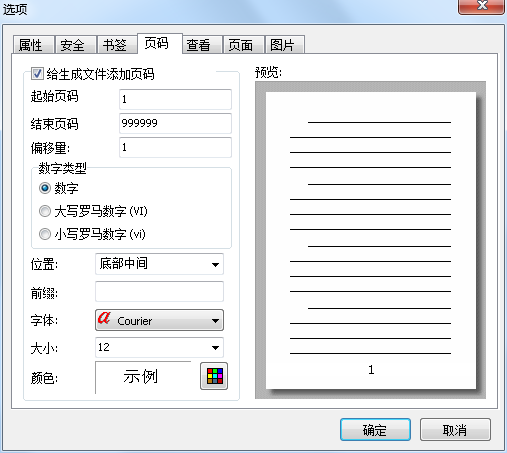
您可以在电脑上使用任何标准或.ttf字体来显示页码,然后预览界面将会显示您的页码设置效果。点击“确定”按钮后,所设置的页码将会显示在PDF文档中。
“查看”选项可以为输出的PDF合并文档设置各种参数。
您可以为合并的文档进行设置,包括文档选项、窗口选项和用户界面选项。设置选项时勾选复选框即可。

“页面”选项可以设置如果当前的PDF总页数为奇数,则给每个文档添加一个空白页。
“图片”选项可以为文档设置图像的默认DPI。若图像未包含DPI信息,则PDF合并工具将使用这个DPI值。
“水印”选项允许您使用另外一个PDF文件作为水印,例如,一个信头。您可以把它作为背景或前景的水印。
PDF合并工具的实用性功能和灵活的操作可以让您的合并文件更专业!
四、语言
从菜单栏中选择“工具”->“语言” 选项,可以为PDF合并工具设置菜单显示语言。

点击“新的语言文件”选项会提示输入语言名称,输入语言名称后便会打开默认语言文件,方便您编辑新语言并保存。在下一次启动PDF合并工具时,语言选项将包括您所添加的新语言。
鼠标单击“编辑语言文件”选项可以在默认文本编辑器中打开语言文件,您可以更改语言文本,然后点击保存更改语言设置。
“导入语言文件”选项则可以轻松添加本地语言文件至PDF合并工具中。
效率翻倍
为在同一个路径下/文件夹需要进行重复合并任务的文件创建一个列表,“输出列表” 至本地可以方便下次合并文件时使用,一键“导入列表”即可。这个方法可以有效地提高工作效率。
五、关闭程序
文件合并完成后,依次点击“文件”->“退出”按钮关闭PDF合并工具。
上文就讲解了万彩办公大师使用PDF合并工具的图文操作过程,希望有需要的朋友都来学习哦。
本文链接:https://www.dzxmzl.com/6035.html
下一篇:教你哨子办公进行安装的操作流程。