说说photoshop制作闪电效果的操作流程。
- PC教程
- 15分钟前
- 376

photoshop这款软件是非常受网友欢迎的,而本文就介绍了photoshop制作闪电效果的操作,想要学习的朋友可以看一看下文哦,相信对大家会有所帮助的。 pho...
photoshop这款软件是非常受网友欢迎的,而本文就介绍了photoshop制作闪电效果的操作,想要学习的朋友可以看一看下文哦,相信对大家会有所帮助的。
photoshop制作闪电效果的操作流程

我们首先用PHOTOSHOP打开一张猩球崛起的图片,并在图层面板上新建一层。
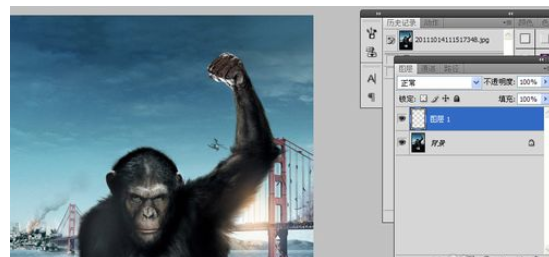
我们现在选用工具栏上的渐变工具,拉个黑白渐变。从左往右拉,如图。
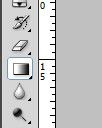
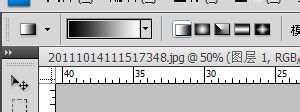
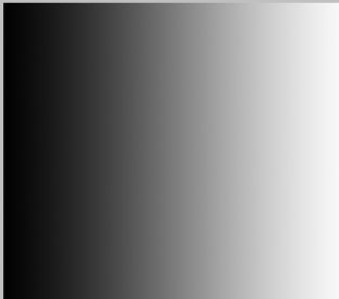
执行滤镜-渲染-分层云彩
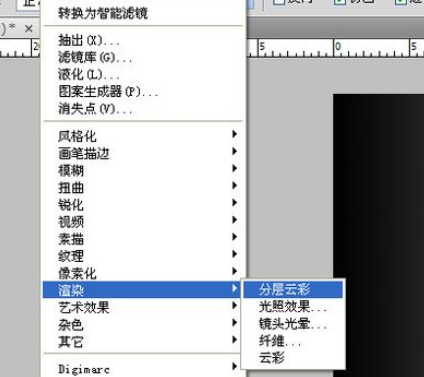
我们会得到如下效果。执行分层云彩时,一定要注意工具栏上的前景色为黑色,背景色为白色。
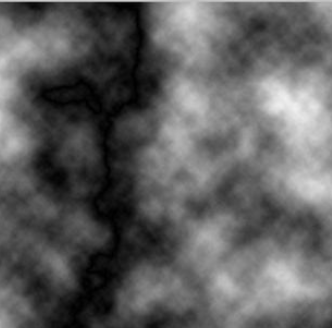
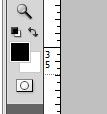
我们按CTRL+I,使画面反相。
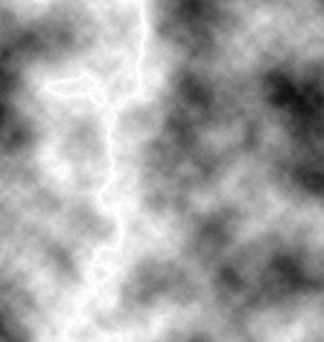
我们按CTRL+L,调整色阶,参数自己把握,得到如下效果。

我们在图层面板上将闪电图层的混合模式改为滤色。
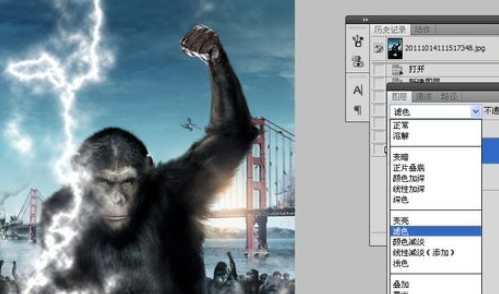
我们点中闪电层按CTRL+T变换一下方位和大小。
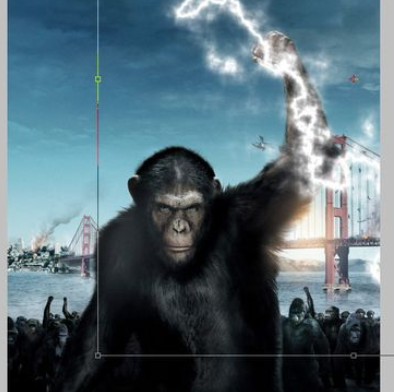
我们用橡皮工具将闪电上较生硬的地方擦除。
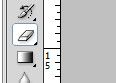
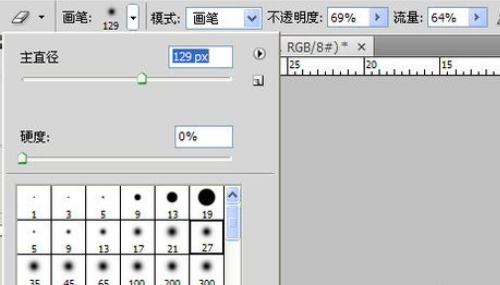
按CTRL+U,调整闪电的色相饱和度,记得勾上着色。
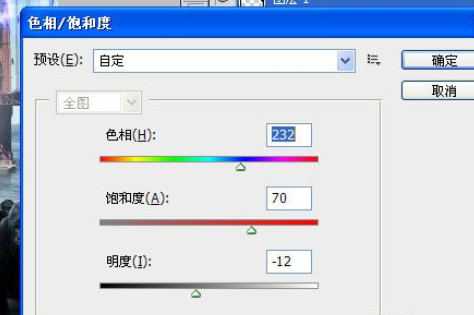
我们最后也可以将闪电层按CTRL+J,添加一层,增加效果。最后效果如下。
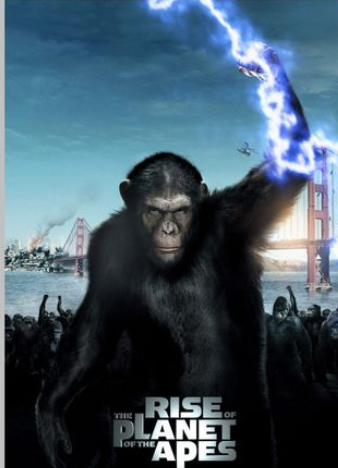
各位小伙伴们,看完上面的精彩内容,都清楚photoshop制作闪电效果的操作流程了吧!
本文由cwhello于2024-10-11发表在打字教程,如有疑问,请联系我们。
本文链接:https://www.dzxmzl.com/6001.html
本文链接:https://www.dzxmzl.com/6001.html