我来分享photoshop制作圆环花束的图文操作过程。
- PC教程
- 22分钟前
- 227

想要制作出圆环花束吗?今天打字教程网小编就讲解了photoshop制作圆环花束的操作,感兴趣的网友一起来学习吧。 photoshop制作圆环花束的图文操作过程...
想要制作出圆环花束吗?今天打字教程网小编就讲解了photoshop制作圆环花束的操作,感兴趣的网友一起来学习吧。
photoshop制作圆环花束的图文操作过程

在ps软件中,新建一个800*800的文档 背景色填充为黑色,新建一个图层
画椭圆选区 填充灰色
在滤镜中添加极坐标 如图所示
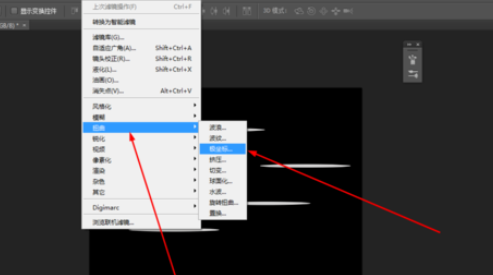
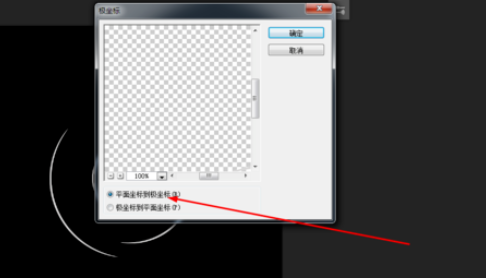
再复制一个图层 旋转一下 如图所示
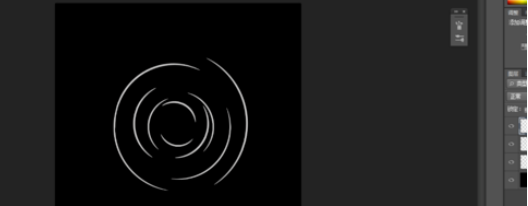
新建一个图层,画竖直的椭圆选区 填充灰色 如图所示
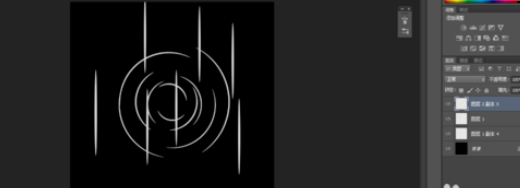
在滤镜中添加极坐标 复制多一个按自由变换 旋转一下 如图所示
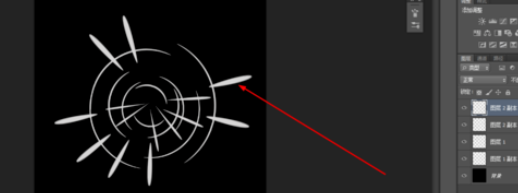
在滤镜中添加径向模糊 如图所示
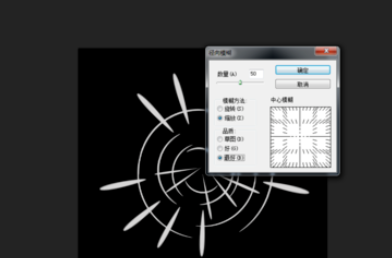
图层1.2 合并 做径向模糊 再做自由变换 如图所示
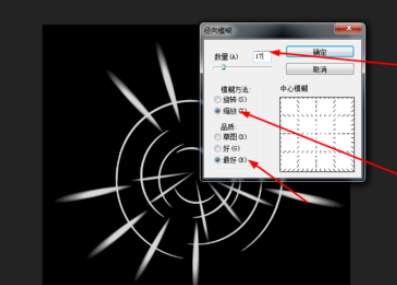
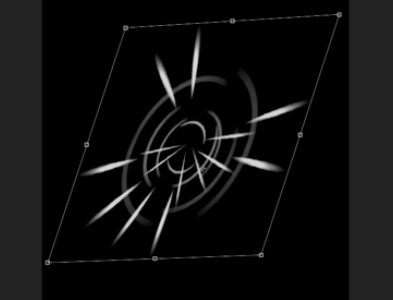
把所有图层合并 再做滤镜——渲染——镜头光晕 如图所示
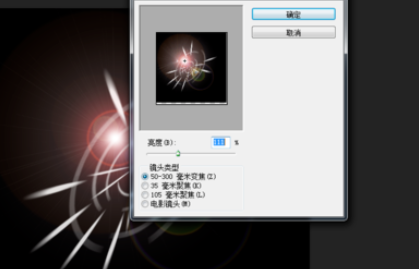
再按ctrl+u 调一下 效果如图所示
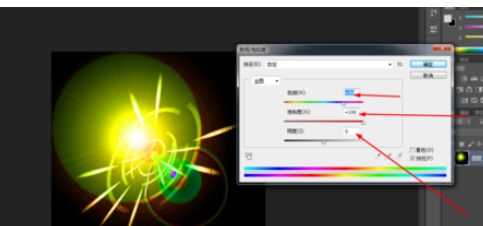
上面就是打字教程网小编为大家带来的photoshop制作圆环花束的图文操作过程,一起来学习学习吧。相信是可以帮助到一些新用户的。
本文由cwhello于2024-10-11发表在打字教程,如有疑问,请联系我们。
本文链接:https://www.dzxmzl.com/5979.html
本文链接:https://www.dzxmzl.com/5979.html