我来教你Ai打造优酷图标的操作流程。
- PC教程
- 32分钟前
- 180
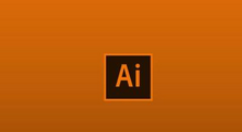
可能各位还不熟悉Ai这款应用,也还不知道打造优酷图标的操作,今天打字教程网小编就来分享Ai打造优酷图标的操作方法,大家可以去看一看哦。 Ai打造优酷图标的操作流程...
可能各位还不熟悉Ai这款应用,也还不知道打造优酷图标的操作,今天打字教程网小编就来分享Ai打造优酷图标的操作方法,大家可以去看一看哦。
Ai打造优酷图标的操作流程
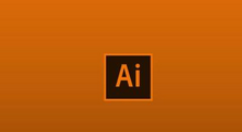
1、打开ai,新建画板,信息参数请看考下图。
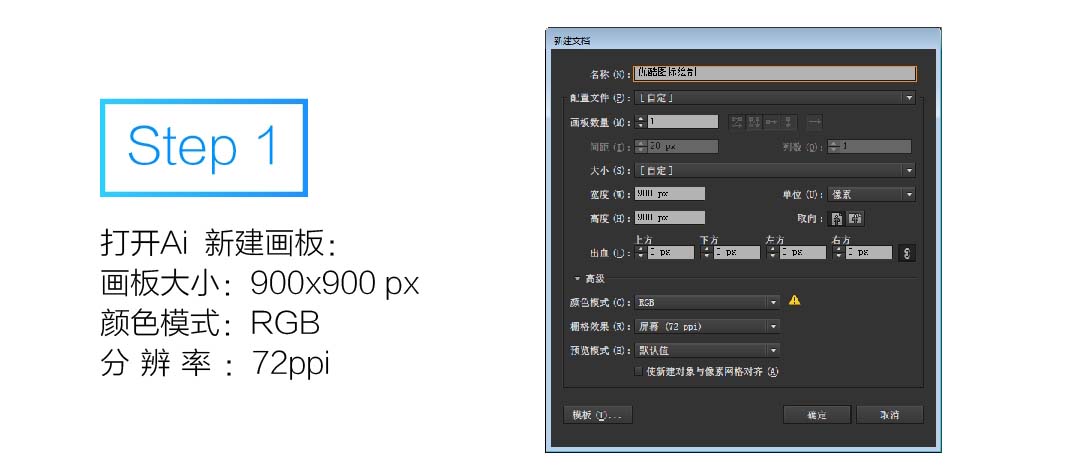
2、选中“椭圆工具”,单击画面,设置尺寸500*500px
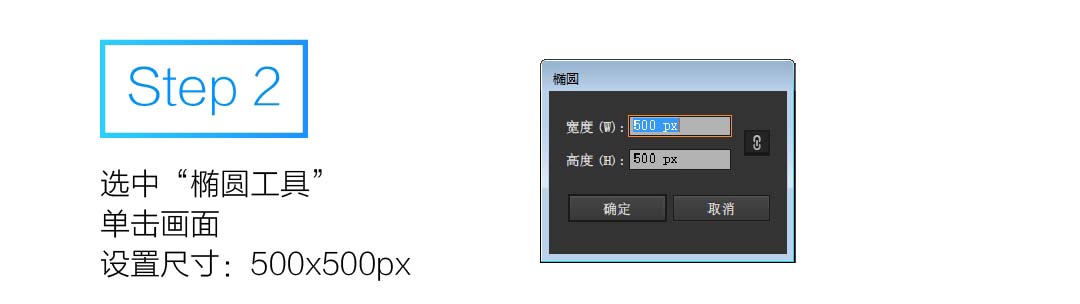
3、选中“椭圆工具”,单击画面,设置尺寸:400*400px
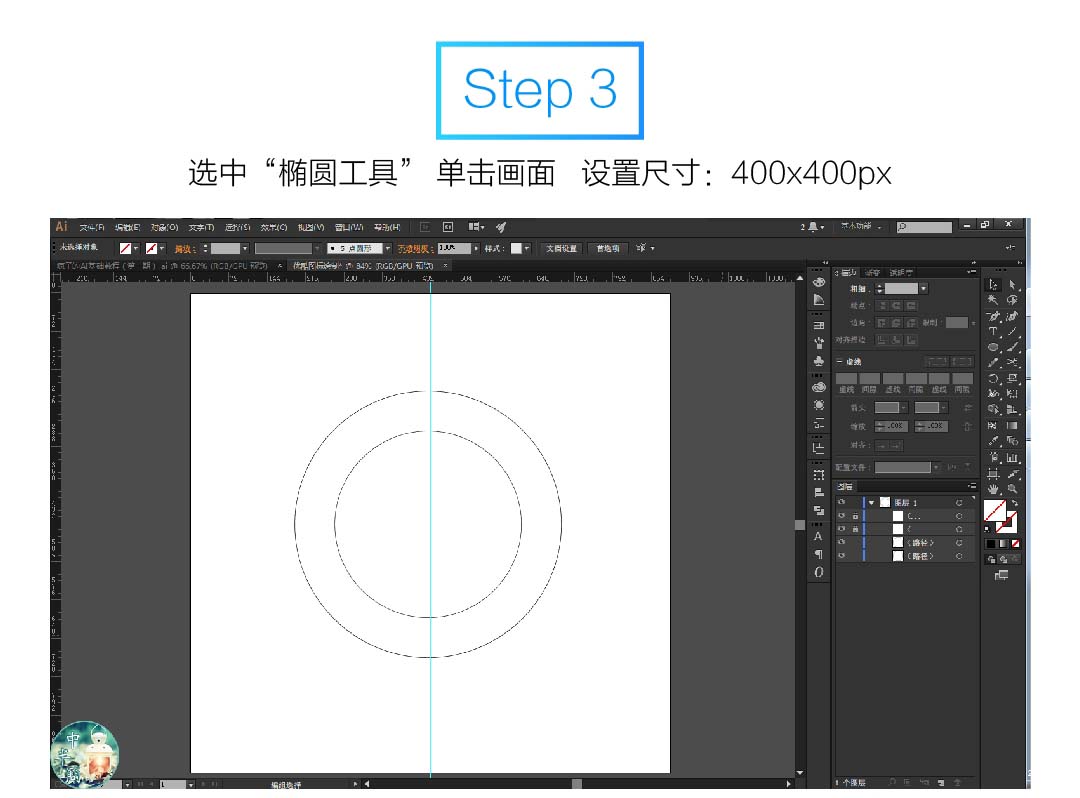
4、选中“形状生成工具”,选择刚刚绘制好的两个圆,按住alt键,去除中间的圆形,留下边框并填充渐变色,参数如下所示。
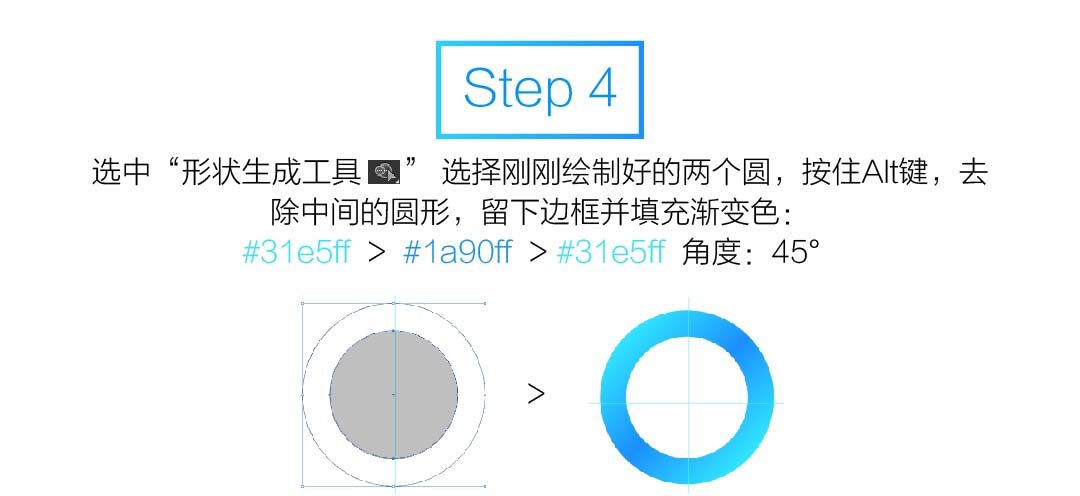
5、绘制两个大小为75*75px的圆形并填充渐变色,参数如下图。
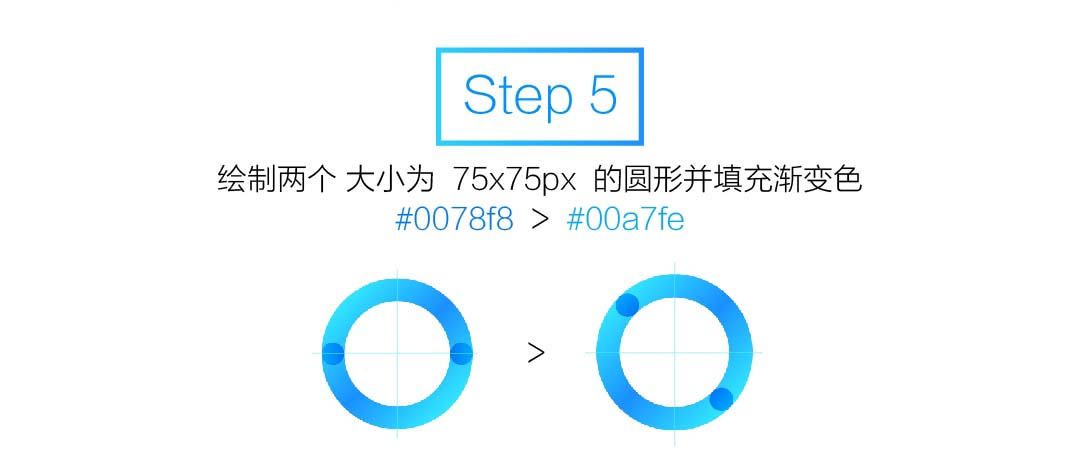
6、绘制两个大小为230*75px的圆角矩形,并填充渐变色,参数如下,选择其中一个圆角矩形旋转70°,不透明设置为“正片叠底”,选择绘制好的两个圆角矩形,点击旋转图标,嘴周旋转-35°。
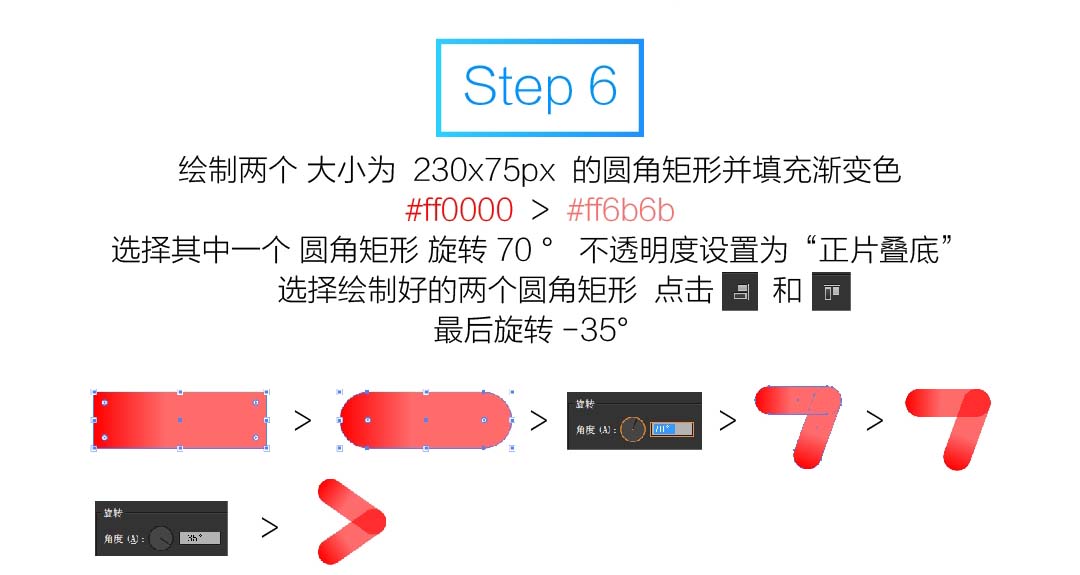
7、最后将所有部件组合在一起就好了。
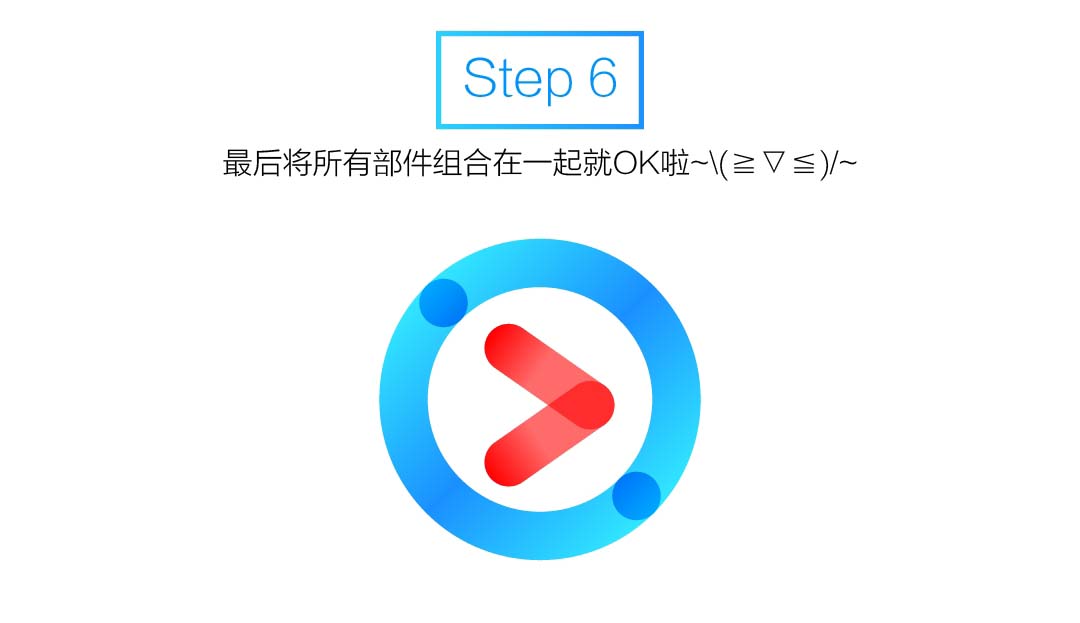
上面就是打字教程网小编为大家带来的Ai打造优酷图标的操作流程,一起来学习学习吧。相信是可以帮助到一些新用户的。
本文由cwhello于2024-10-11发表在打字教程,如有疑问,请联系我们。
本文链接:https://www.dzxmzl.com/5978.html
本文链接:https://www.dzxmzl.com/5978.html