分享ppt做出祥云图案的操作流程。
- PC教程
- 08分钟前
- 246
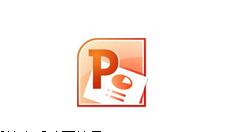
不少朋友都会使用到ppt软件的,那么大家清楚做出祥云图案的操作吗?若还不清楚的话,就来学习ppt做出祥云图案的教程吧! ppt做出祥云图案的操作流程 1...
不少朋友都会使用到ppt软件的,那么大家清楚做出祥云图案的操作吗?若还不清楚的话,就来学习ppt做出祥云图案的教程吧!
ppt做出祥云图案的操作流程
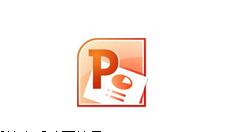
1、我们先制作两个小圆,然后背景颜色填充为白色,线框就以一般祥云的颜色接近即可。(参考:这里的RGB参数为240,207,206)。
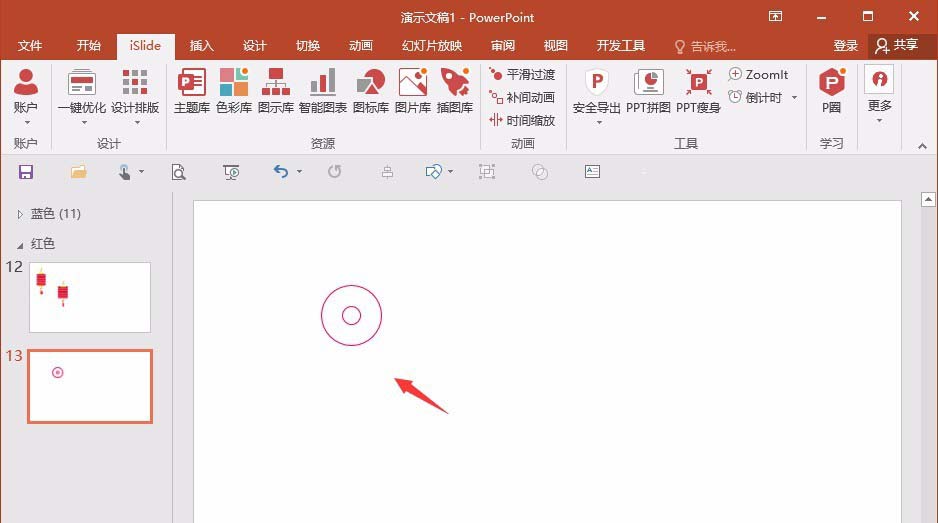
2、然后选择插件,islide插件(其他office插件也可以),选择补间动画,补间帕数就改为2,其他可以不需要设置。(islide插件需要下载,PPT没有自带)。
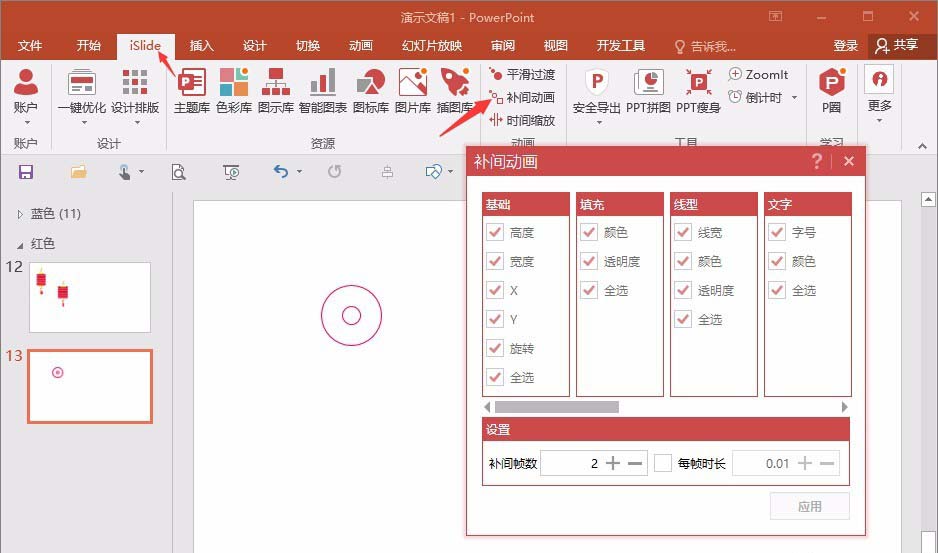
3、前面的操作,增加补间动画是需要两个对象圆都需要选中,还有就是进行补间动画之后,为了方便移动,可以进行组合,快捷键是Ctrl+G。
4、还是利用islide插件,现在是需要用到矩阵布局了,这个可以在插件的设计排版中找到,然后就是一个参数的设置了。
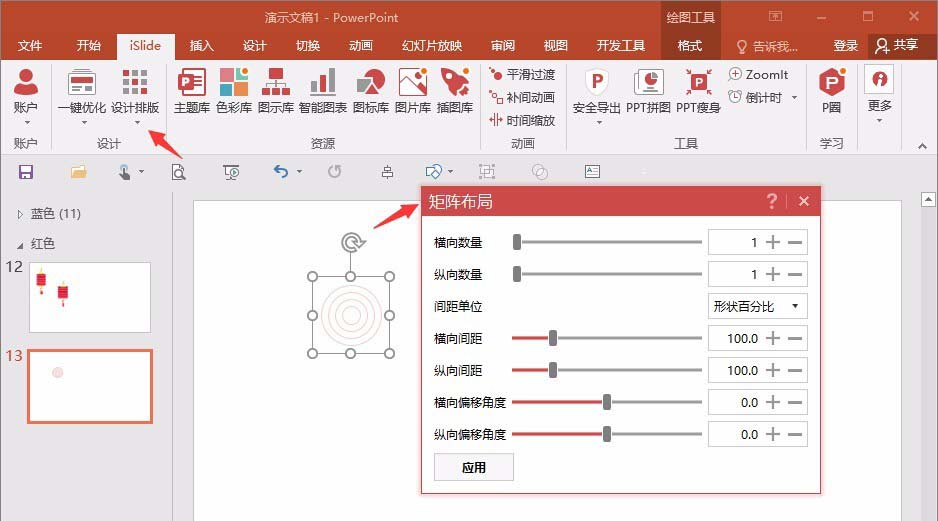
5、比如这里,参数设置为,横向数量8,纵向5,横向间距100,纵向50,横向偏移角度1.1,纵向50(大小可以设置,随意并没有规定)。
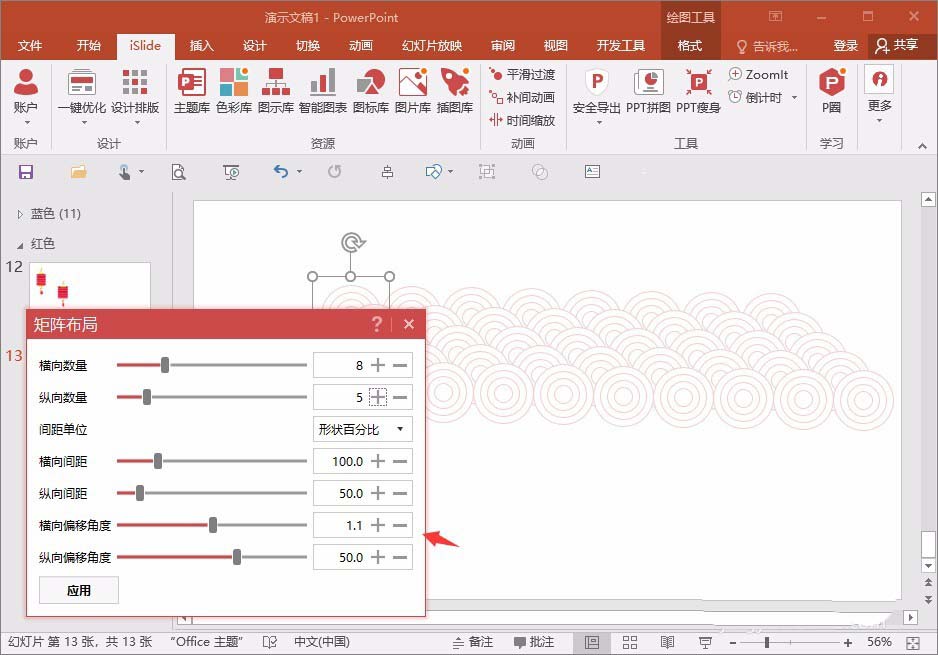
6、这样,一个初步的形状就出来了,为了更方便操作,所以可以Ctrl+X全选对象,然后复制为图片形式,并且可以根据需求进行一个大小裁剪等等。
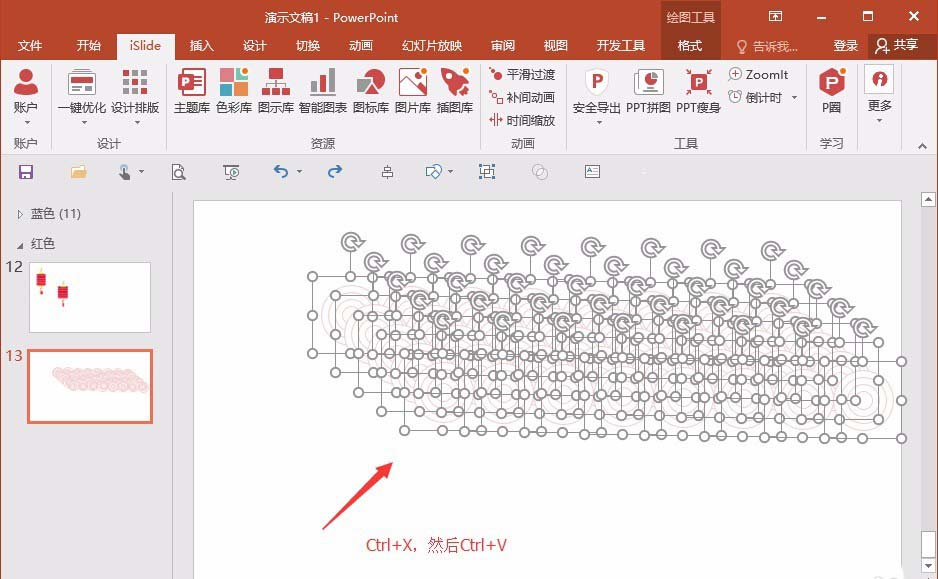
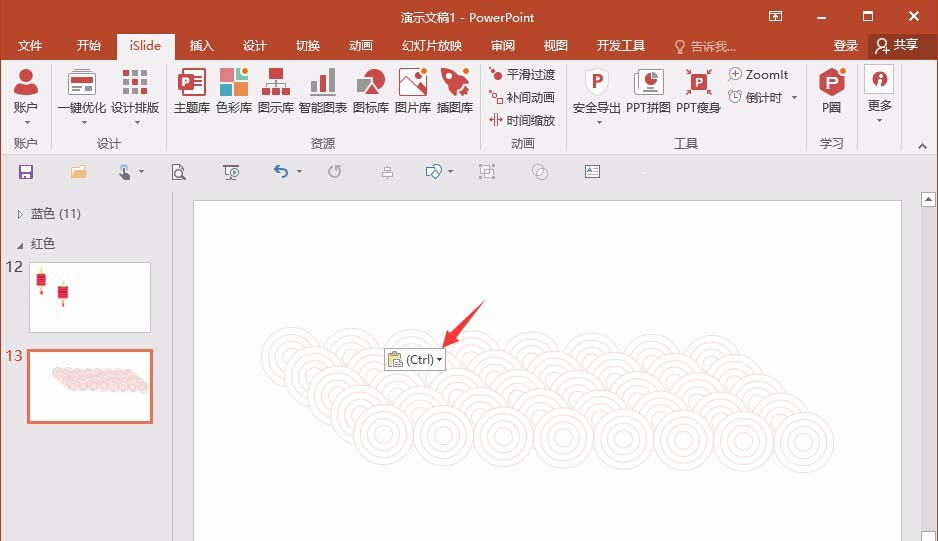
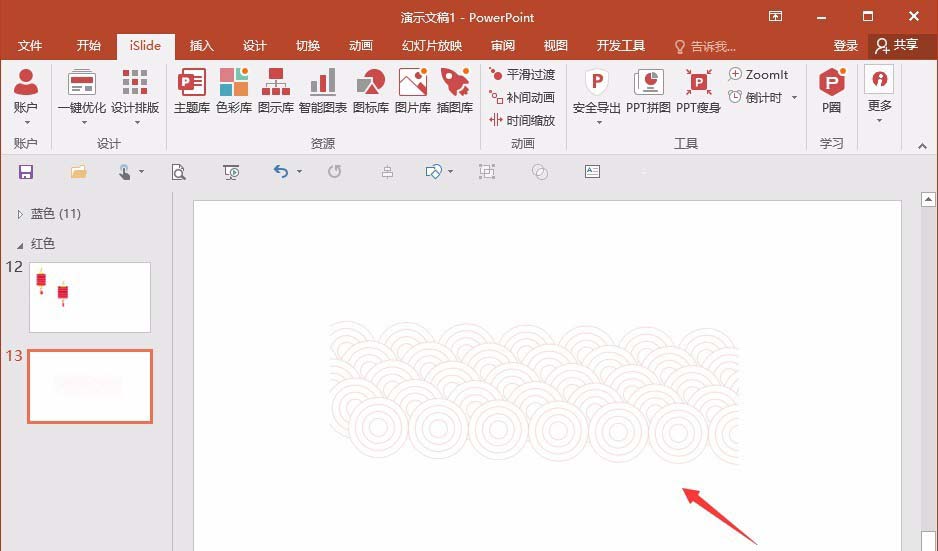
上文就讲解了ppt做出祥云图案的操作过程,希望有需要的朋友都来学习哦。
本文由cwhello于2024-10-11发表在打字教程,如有疑问,请联系我们。
本文链接:https://www.dzxmzl.com/5974.html
本文链接:https://www.dzxmzl.com/5974.html